Trong Excel, định dạng ngày tháng có thể khác nhau tùy vào quốc gia hoặc cài đặt hệ thống. Điều này có thể gây nhầm lẫn khi nhập dữ liệu từ nguồn bên ngoài. Bài viết này, Tải Miễn Phí sẽ hướng dẫn bạn cách chuyển đổi định dạng ngày/tháng/năm thành tháng/ngày/năm trong Excel một cách chính xác.
Nếu bạn thường xuyên làm việc với dữ liệu ngày tháng trong Excel chuyển đổi giữa định dạng ngày/tháng/năm và tháng/ngày/năm là điều cần thiết. Hãy cùng Tải Miễn Phí tìm hiểu cách thực hiện đơn giản và nhanh chóng.
Khi nào cần chuyển đổi định dạng ngày?
- Khi nhập dữ liệu từ tệp CSV hoặc hệ thống có định dạng ngày khác với mặc định của Excel.
- Khi làm việc với khách hàng hoặc đối tác sử dụng định dạng ngày khác.
- Khi xuất dữ liệu để đảm bảo tương thích với phần mềm khác.
Cách chuyển đổi định dạng ngày/tháng/năm sang tháng/ngày/năm trong Excel
Trong ví dụ dưới đây, bảng tính được tải xuống ở định dạng HTML từ trang web một ngân hàng ở Tây Ban Nha. Ngày trong bảng tính được áp dụng định dạng ngày/tháng/năm (dd/mm/ yyyy).
Bước 1: Sử dụng chuỗi văn bản, chẳng hạn như 01/10/2014 và chuyển đổi thành 10/01/2014. Sau đó chèn chuỗi văn bản đã chỉnh sửa định dạng ngày vào hàm Date () trong Excel.
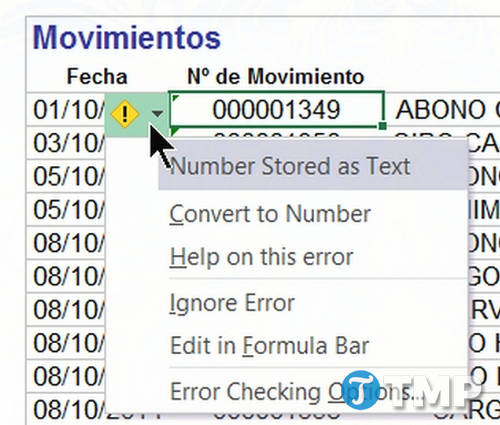
Bước 2: Để sửa định dạng ngày, bạn sử dụng các hàm LEFT, MID, RIGHT, và DATE:
- Hàm LEFT: Hàm này để lấy các ký tự từ bên trái. Trong ví dụ dưới đây hàm =LEFT(B16,2) có nghĩa là lấy 2 ký tự đầu tiên từ ngày nằm trong ô B16.
- Hàm MID: hàm MID ở đây là nơi bắt đầu lấy ký tự ở giữa. Vì vậy = MID (B16,4,2) có nghĩa là bắt đầu ở vị trí 4 và sau đó lấy hai ký tự ở đó. Bắt đầu ở vị trí số 4 vì 3 ký tự đầu tiên là ngày và dấu gạch chéo (/).
- Hàm RIGHT: hàm RIGHT ở đây trái ngược với hàm LEFT. Ở đây hàm =RIGHT(B16,4) có nghĩa là có 4 ký tự cuối cùng. Ví dụ dưới đây sẽ cho ra kết quả cuối cùng.
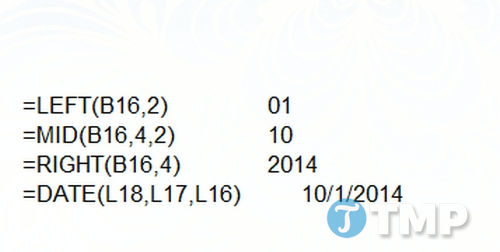
Lưu ý: Có thể viết tất cả các công thức trong một ô để tránh việc sử dụng viết từng công thức cho từng cột một, nhưng điều này sẽ làm bạn bị rối mắt và khó đọc hơn.
Bước 3: Bây giờ định dạng ngày/ tháng/năm đã được chuyển đổi thành tháng/ngày/năm, và bạn có thể tiếp tục làm việc trên bảng tính Excel của mình mà không còn lỗi nào nữa.
https://thuthuat.taimienphi.vn/cach-chuyen-doi-dinh-dang-ngay-thang-nam-thanh-dinh-dang-thang-ngay-nam-trong-excel-26181n.aspx
Cách chuyển đổi định dạng ngày/tháng/năm sang tháng/ngày/năm trong Excel giúp bạn làm việc với dữ liệu chính xác hơn, đặc biệt khi xử lý các tệp được nhập từ nhiều nguồn khác nhau. Bạn có thể sử dụng các hàm LEFT, MID, RIGHT kết hợp với DATE để tách và sắp xếp lại ngày tháng theo đúng thứ tự. Ngoài ra, hàm TEXT và công cụ Power Query cũng là những cách hiệu quả để tự động định dạng ngày trong Excel mà không cần chỉnh sửa thủ công. Nếu thường xuyên làm việc với dữ liệu thời gian, nắm vững các hàm ngày tháng sẽ giúp tiết kiệm thời gian và tránh sai sót.