Tương tự như với Word, bạn cũng có thể chèn text box trong word trong Excel 2016 một cách khá đơn giản và dễ dàng, các thao tác để bạn thực hiện cũng không quá khó để bạn có thể thực hiện được, mời bạn theo dõi chi tiết cách chèn trong bài viết dưới đây.
Trong bài viết trước chúng tôi đã hướng dẫn bạn cách chèn Textbox trong Word còn trong bài viết này bạn sẽ được hướng dẫn cách chèn Text box vào bảng tính Excel 2016.

Thủ thuật chèn Textbox trong Excel
Cách chèn Textbox trong Excel 2016
Thao tác để bạn chèn Textbox trong Excel 2016 khá giống với Word, cụ thể:
Bước 1: Bạn mở file Excel cần chèn Textbox -> sau đó vào tab Insert -> Text -> chọn Text Box.
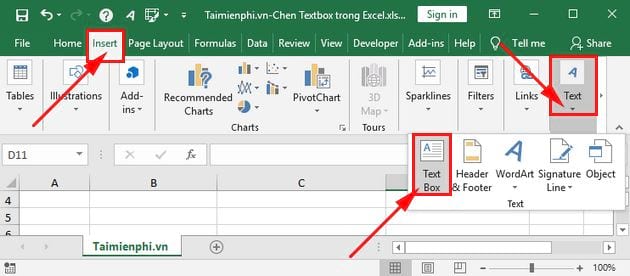
Bước 2: Tùy chỉnh trên Textbox
Bạn có thể thay đổi màu nền cho Textbox
Vào tab Fomat nhấn chọn vào biểu tượng đổ màu Shape Fill -> rồi chọn màu hoặc ảnh làm nền cho Textbox.

Bạn cũng có thể thay đổi màu viền cho Textbox
Nhấn chọn biểu tượng Shape OutLine -> sau đó chọn màu đường viền của Textbox.

Tạo hiệu ứng cho Textbox
Bạn nhấn chuột vào biểu tượng Shapes Effects -> rồi chọn hiệu ứng mà bạn muốn là được.

Bạn cũng có thể tùy chỉnh chữ trong Textbox
Để tùy chỉnh chữ, bạn vào menu Fomat chọn Rotate để tùy chỉnh chữ.

Bạn có thể tạo Group Textbox
Để tạo Group Textbox, bạn nhấn giữ phím Ctrl trong quá trình lựa chọn các đối tượng muốn Group -> sau đó nhấn chuột phải lên các đối tượng đã lựa chọn -> chọn Group -> rồi tiếp tục chọn Group. Mục đích của việc Group là giúp bạn cố định các đối tượng và dễ di chuyển trong Excel.

Bước 3: Kết quả việc chèn textbox và các textbox được nhóm thành một group để thuận tiện cho di chuyển và cố định các textbox sẽ như hình ảnh dưới:

https://thuthuat.taimienphi.vn/huong-dan-cach-chen-textbox-trong-excel-44333n.aspx
Bài chia sẻ trên vừa hướng dẫn bạn xong cách chèn Textbox trong Excel 2016 khá đơn giản và chắc chắn sẽ không quá khó để bạn thực hiện, ngoài ra, nếu bạn đang sử dụng các phiên bản excel khác như 2003, 2007, 2010, 2013, 2019 có thể tham khảo thêm cách chèn textbox trong bảng tính Excel đối với các phiên bản này trong bài viết mà Taimienphi.vn đã hướng dẫn, chúc bạn thành công!