Nếu bạn đang sử dụng Excel muốn chèn dấu ngoặc để hoàn thiện các biểu thức toán học, đang gặp khó khăn khi không thấy dấu ngoặc. Hãy theo dõi bài viết dưới đây để có thể chèn dấu ngoặc trong Excel nhanh chóng, dễ dàng chỉ với vài thao tác đơn giản nhé.
Excel là một phần mềm được tích hợp trong bộ công cụ Microsoft Office, thường dùng để tính toán các số liệu dựa trên hàm cơ bản. Bạn có thể chèn các kí tự toán học, hoặc chèn dấu ngoặc trong Excel tùy theo ý của bản thân mình.

Cách chèn dấu ngoặc trong Excel dễ dàng nhất
I.Hướng dẫn chèn dấu ngoặc trong Excel bằng bàn phím
- 1. Hướng dẫn nhanh
- Mở Excel, nhấn phím dấu ngoặc trên bàn phím để thêm vào Excel
2. Hướng dẫn chi tiết
Bước 1: Mở Excel.
Bước 2: Tại vị trí bạn muốn chèn dấu ngoặc
- Nhấn phím ngoặc vuông trên bàn phím để chèn dấu ngoặc vuông.
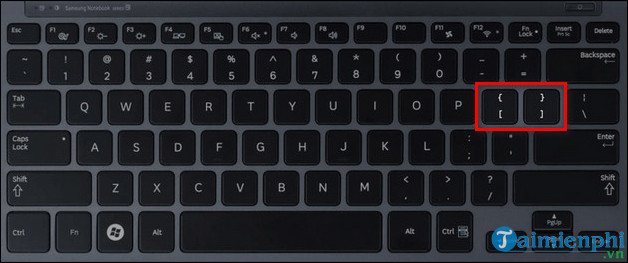
- Nhấn tổ hợp phím Shift + dấu ngoặc vuông để chèn dấu ngoặc nhọn.
+ Lưu ý: Bạn cần tắt bộ gõ tiếng việt trước khi chèn dấu ngoặc. Nếu không tắt được, thay vào việc nhấn một lần phím ngoặc vuông, bạn hãy nhấn 2 lần nhé.

- Bài hay
- - Excel 2019
- Excel 2016
- Excel 2010
- Excel 2007
- Excel 2003
II. Hướng dẫn chèn dấu ngoặc trong Excel bằng Shapes
- 1. Hướng dẫn nhanh
- Mở Excel => Insert => Shapes => Basic Shapes => Chọn kiểu dấu ngoặc mà ta cần chèn => Chọn vị trí chèn dấu ngoặc bằng con trỏ chuột.
2. Hướng dẫn chi tiết
Bước 1: Mở Excel
Bước 2: Tại giao diện Excel, nhấn vào Insert, sau đó chọn Shapes.

Bước 3: Bảng công cụ chèn hiện ra, tại mục Basic shapes bạn chọn chèn dấu ngoặc phù hợp.

Bước 4: Sau khi chọn được dấu ngoặc, bạn đưa con trỏ đến vị trí cần chèn dấu ngoặc, nhấn chuột trái để chèn dấu.

https://thuthuat.taimienphi.vn/cach-chen-dau-ngoac-trong-excel-70573n.aspx
Việc chèn dấu ngoặc vào trong Excel khiến công việc của bạn trở nên hiệu quả hơn, nhanh chóng hơn. Hãy áp dụng những cách trên để thực hiện công việc dễ dàng hơn nhé ! Ngoài ra hãy tham khảo Cách khóa công thức trên Excel để giúp tài liệu của bạn không bị chỉnh sửa công thức, các hàm Excel, dẫn tới kết quả dữ liệu bị sai nhé.