Nếu muốn tìm các link được chèn trong bảng tính Excel, thông thường các bạn sẽ phải sử dụng các thao tác thủ công, việc này sẽ mất rất nhiều thời gian. Bài viết dưới dây sẽ hướng dẫn các bạn cách tìm Hyperlink trên Excel nhanh và đơn giản nhất.
Hyperlink trên Excel là các đường dẫn được chèn vào trong một đoạn văn bản trong bảng tính để dẫn link sang trang web được tiện lợi hơn. Tuy nhiên, nếu bạn chỉnh sửa một bảng tính Excel của người khác và có khá nhiều các link được chèn trong đó cũng sẽ là một phiền phức. Bài viết dưới đây sẽ hướng dẫn các bạn cách tìm Hyperlink trên Excel một cách nhanh chóng và đơn giản nhất.
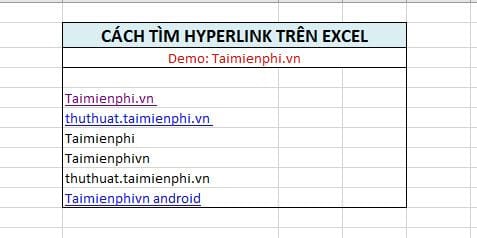
Cách tìm Hyperlink trên Excel
Sử dụng công cụ Find and Replace
Bước 1: Trong bảng tính, các bạn sử dụng tổ hợp phím tắt Ctrl + F để mở hộp thoại Find and Replace. Trong hộp thoại hiện ra, các bạn click vào Option
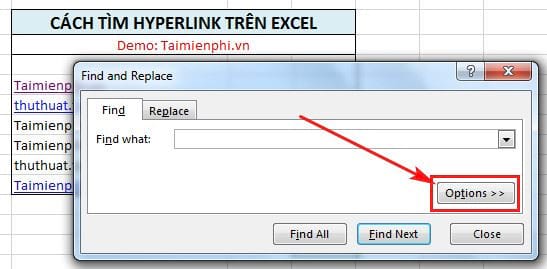
Bước 2: Tiếp theo các bạn click vào phím mũi tên tại nút Format...Sau đó chọn Choose Format from Cell...

Bước 3: Các bạn lựa chọn vào một ô đã được chèn link để lấy làm mốc ban đầu. Tại mục Format sẽ xuất hiện Preview*

Bước 4: Cuối cùng bạn click Find All để bắt đầu tìm Hyperlink trên Excel. Bạn sẽ thấy các ô được chèn Hyperlink sẽ xuất hiện ở phía dưới

Xóa các Hyperlink trên Excel
Sau khi tìm được Hyperlink như các bước ở trên, các bạn có thể click chuột phải vào ô Hyperlink và chọn Remove Hyperlinks để xóa.
Nếu như bạn muốn xóa toàn bộ Hyperlink hiện có trong bảng tính Excel để có thể tiện chèn lại Hyperlink thì bạn cũng có thể thực hiện đơn giản theo các bước dưới đây
Bước 1: Bạn sử dụng tổ hợp phím Ctrl + A để bôi đen toàn bộ bảng tính hoặc có thể click chuột vào biểu tượng tam giác tại ô đầu tiên của hàng và cột

Bước 2: Các bạn chuột phải vào biểu tượng tam giác, chọn Remove Hyperlink

Bước 3: Bạn có thể thấy toàn bộ Hyperlink đã được xóa

https://thuthuat.taimienphi.vn/cach-tim-hyperlink-tren-excel-31978n.aspx
Trên đây là hướng dẫn cách tìm Hyperlink trên Excel và xóa Hyperlink trên Excel. Hy vọng rằng với bài viết trên đây các bạn sẽ không còn gặp khó khăn trong khi làm việc với Hyperlink trên Excel. Chúc các bạn thành công.