Đặt mật khẩu file Excel 2016 giúp bạn bảo mật tối đa các bảng biểu, thống kê của bạn trên máy tính. Làm theo hướng dẫn sau để đặt mật khẩu file Excel 2016 trong bộ Office 2016, ngăn người khác truy cập file Excel của bạn.
Office 2016 ra mắt có giao diện cũng như các tính năng phù hợp nhất để sử dụng trên Windows 10. Sử dụng Excel 2016 trên Windows 10 người dùng có thể cảm nhận được độ mượt, cũng như sự tương đồng về giao diện của 2 sản phẩm mang nhãn hiệu Microsoft này.
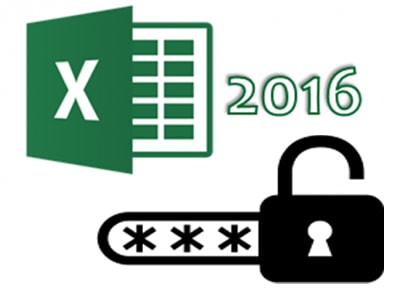
Tuy nhiên, sẽ có lúc bạn mở được file Excel nhưng không chỉnh sửa được Excel. Thực tế đây cũng không phải lỗi, lý do chính khiến bạn không chỉnh sửa được Excel 2016 khi mở bằng Office 2016 là do tính năng bảo vệ được kích hoạt trên phần mềm. Chỉ cần vào thao tác đơn giản tắt tính năng này, bạn sẽ lại sử dụng Excel 2016 để chỉnh sửa các file bình thường.
Một thủ thuật nữa giúp bạn bảo mật được file Excel quan trọng là đặt mật khẩu file Excel 2016, cùng xem hướng dẫn dưới đây của Taimienphi.vn
Đặt mật khẩu file Excel 2016
Để có thể đặt mật khẩu cho file trong Excel 2016, bạn cần tải về bộ ứng dụng văn phòng Office 2016. Đây là bộ ứng dụng tổng hợp bao gồm Word, Excel và Powerpoint phiên bản 2016.
Tải về Office 2016 tại đây: Download Office 2016
Bước 1: Trong giao diện Excel 2016, chọn Tệp.
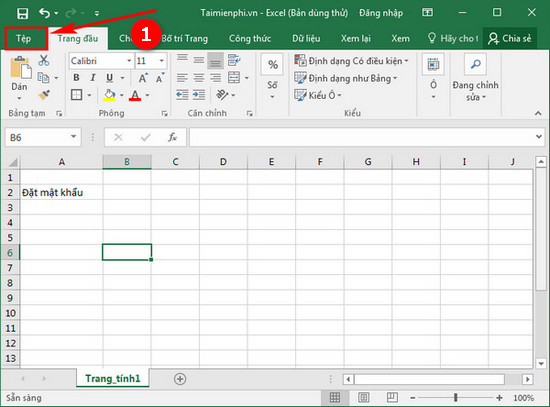
Bước 2: Chọn Bảo vệ sổ làm việc.

Bước 3: Chọn tiếp Mật mã hóa bằng Mật khẩu.

Bước 4: Nhập mật khẩu lần đầu và ấn OK.

Xác nhận lại mật khẩu lần nữa và ấn OK để kết thúc.

Vậy là file Excel của bạn đã được bảo mật bằng mật khẩu. Để mở lại file này, các bạn cần nhập mật khẩu và ấn OK để mở.

Với thủ thuật đặt mật khẩu file Excel 2016 vừa rồi, các bạn đã bảo vệ được tốt nhất bảng biểu, tài liệu của mình.
https://thuthuat.taimienphi.vn/dat-mat-khau-file-excel-2016-7508n.aspx
Một cách khác khá hay để đọc file Excel đó là chuyển Excel sang Word. Đây là thủ thuật được sử dụng trong các trường hợp đặc biệt quan trọng mà bạn nên biết. Chuyển Excel sang Word giúp bạn dễ dàng hơn trong việc chỉnh sửa các số liệu, văn bản trong Excel.