Word và Excel có mối liên hệ mật thiết với nhau, với cách chèn bảng Excel vào Word như trong bài viết này Taimienphi.vn sẽ giới thiệu đến bạn một tính năng nâng cao mà người dùng Excel và Word cần phải biết.
Bài viết liên quan
- Cách lặp lại tiêu đề trong Excel khi in, áp dụng 2016, 2013, 2010, 2007, 2003
- Thêm, bớt hàng hoặc cột trong bảng tính Excel
- Cách tạo header trong Excel
- Cách chèn ảnh vào excel, thêm hình ảnh vào bảng tính Excel 2003, 2007, 2010, 2013
- Cách đánh số trang trong Excel
Chèn bảng Excel vào Word không hẳn là một tính năng nâng cao nhưng để có thể sử dụng thành thạo chèn bảng Excel vào Word 2016, 2013, 2010, 2007, 2003 người dùng cần phải có những kiến thức Excel nhất định. Với tính năng chèn bảng Excel vào Word cho phép người dùng tìm hiểu sự liên kết và sử dụng giữa Word và Excel.

Hướng dẫn chèn bảng Excel vào Word đơn giản và hiệu quả
Một lưu ý nhỏ nữa tới bạn đọc tính năng chèn bảng Excel vào Word cho phép liên kết trực tiếp Excel và Word và được chỉnh sửa trên Word. Tính năng này hoàn toàn khác so với việc chuyển Excel sang Word khi chúng ta phải chuyển hẳn file. Và thay vì chuyển Excel sang Word thì chúng ta có thể chèn bảng Excel vào Word.
Cách chèn bảng Excel vào Word 2016, 2013, 2010, 2007, 2003
1. Chèn bảng Excel vào Word 2016, 2013
1. Để chèn bảng Excel vào Word 2016, 2013 bạn chỉ cần chọn Object trong Phần Insert > chọn tiếp Text sẽ hiển thị ra.
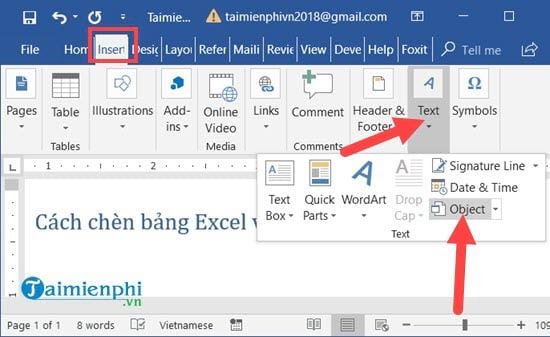
Bước 2: Tại đây bạn chuyển sang bảng Create from File rồi nhấn vào Browse.

Bước 3: Sau đó tìm đến file Excel bạn muốn chèn bảng Excel vào Word.

Sau đó bạn nhớ tích vào Link to File rồi nhấn OK để tiến hành chèn bảng Excel vào Word.

Và ngay lập tức bảng Excel sẽ hiện ra theo mặc định.

Bước 4: Để chỉnh sửa bạn chỉ cần click đúp vào file Word, hệ thống sẽ tự động đồng bộ.

Như vậy là chúng ta đã hoàn tất hướng dẫn cơ bản chèn bảng Excel vào Word 2016, 2013. Nếu chưa biết cách tạo bảng trong Excel như thế nào bạn có thể tham khảo hướng dẫn tại đây và làm theo nhé.
- Xem thêm: Cách tạo bảng trong Excel
2. Chèn bảng Excel vào Word 2010, 2007
Chúng ta tương tự làm theo cách chèn bảng Excel vào Word 2016, 2013 và áp dụng cho phiên bản Word 2010, 2007 chúng ta tiếp tục vào Insert > chọn Text và nhấn vào Object.

Chú ý làm theo các bước ở phần trên bạn sẽ thấy kết quả sau khi chèn bảng Excel vào Word 2010, 2007 như phần trên.

3. Chèn bảng Excel vào Word 2003
Để chèn bảng Excel vào Word phiên bản 2003 chúng ta vào Insert > chọn Object.

Sau đó làm theo phần hướng dẫn ở trên rồi lựa chọn đến file Excel.

Và cuối cùng kết quả sẽ hiện ra, việc chèn bảng Excel vào Word 2003 đã hoàn tất. Độc giả lưu ý làm theo hướng dẫn của Taimienphi.vn với phần chèn bảng Excel vào Word 2016, 2013 nhé.

Trên đây là cách chèn chèn bảng Excel vào Word 2016, 2013, 2010, 2007, 2003. Với 5 phiên bản trên đều có cách chèn bảng Excel vào Word khá giống nhau vì thế cho dù bạn đang sử dụng phiên bản bạn đang sử dụng như trong bài viết này.
https://thuthuat.taimienphi.vn/cach-chen-bang-excel-vao-word-33492n.aspx
Có rất nhiều sự liên kết giữu Word và Excel, chẳng hạn như cách sao chép biểu đồ từ Excel sang Word cũng là một ví dụ. Bạn đọc nếu quan tâm có thể tham khảo thêm cách sao chép biểu đồ từ Excel sang Word và để xem nó là như thế nào.