Trong quá trình làm việc với Excel, bạn muốn chèn thêm Text box để thêm một vài thông tin cần thiết. Việc chèn Text box sẽ hoàn toàn không ảnh hưởng gì đến bảng tính hay kết quả tính toán của bạn. Hãy theo dõi các bước làm dưới đây để biết cách chèn Text box trong Excel.
Nếu như ở bài trước chúng tôi đã hướng dẫn các bạn chèn text box thì ở bài viết này các bạn tiếp tục được tìm cách chèn Text box vào bảng tính Excel.

Hướng dẫn chèn Text box trong bảng tính Excel
Đối với Excel 2003
Bước 1: Chọn biểu tượng Text Box trên thanh Drawing.
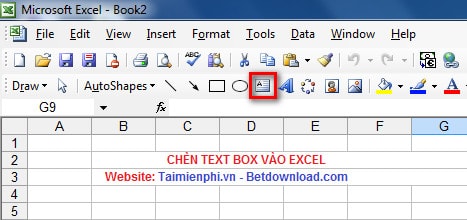
Mẹo Nếu các bạn chưa thấy xuất hiện thanh Drawing bạn phải vào View -->Toolbars --> Drawing

Bước 2: Xuất hiện con trỏ chuột dạng dấu thánh giá ngược, chọn vị trí và tiến hành kéo thả Text Box, và sau đó nhập thông tin vào ô text box đó, bạn sẽ được kết quả như hình bên dưới.

Đối với Excel 2007 (thực hiện tương tự đối với 2010, 2013)
Bước 1: Chọn Insert -->Text Box

Bước 2: Xuất hiện con trỏ chuột hình thánh giá ngược, các bạn tiến hành kéo thả để được Text box, bạn tiến hành nhập thông tin vào ô Text Box đó. Bạn sẽ được kết quả như hình bên dưới.

https://thuthuat.taimienphi.vn/chen-text-box-trong-bang-tinh-excel-2065n.aspx
Bạn có thể tùy chỉnh TextBox, bằng cách đặt con trỏ chuột vào các cạnh của ô Text Box và kéo thả, bạn có thể thu nhỏ, kéo to, nội dung text trong ô cũng sẽ được tùy chỉnh theo.