Tính năng chèn checkbox trong Word được thêm vào sẵn trong Word nhưng lại không bạn thể sử dụng theo một cách thông thường. Để có được bảng lệnh chèn checkbox, uncheck người dùng cần phải kích hoạt chế độ Deloveper trong Word lên và hướng dẫn sau đây sẽ giúp bạn làm điều đó.
Chèn checkbox, uncheck vào Word 2016, 2013, 2010, 2007, 2003 là 2 chức năng có sẵn trong Word và nó thích hợp cho các bảng biểu truy vấn. Đối với những ai hay lập trình thì việc sử dụng chèn checkbox và uncheck khá phổ biến nhưng với người sử dụng Word không phải lúc nào tính năng này cũng được sử dụng và chỉ khi thực sự cần người ta mới dùng, đặc biệt là khi làm phiếu khảo sát hoặc một vài loại văn bản tương tự.

Trước khi đi vào bài viết hướng dẫn chi tiết cách chèn checkbox trong Word bạn đọc có thể tham khảo qua cách chèn TextBox trong văn bản Word, với hướng dẫn này sẽ cho bạn biết cách chèn text box trong văn bản Word, tính năng khá quan trọng và được sử dụng khá phổ biến trong Word giống như chèn checkbox trong Word.
Hướng dẫn chèn checkbox, uncheck vào Word 2016, 2013, 2010, 2007, 2003.
1. Cách chèn checkbox, uncheck trong Word 2016, 2013
Bước 1: Để có thể chèn checkbox trong Word 2016, 2013 trước tiên chúng ta phải kích hoạt chế độ Developer trên Word trước tiên. hãy vào File trên thanh menu.
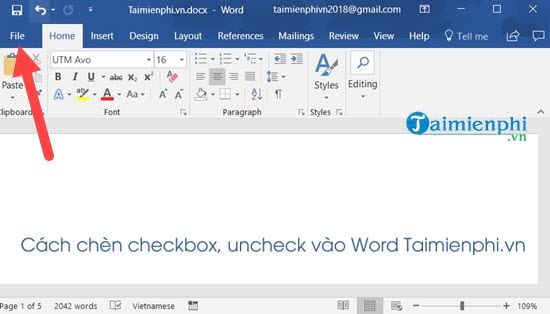
Bước 2: Tại đây truy cập Options để vào tiếp Word Options.

Bước 3: Sau đó vào mục Customize Ribbon và tích vào Developer rồi nhấn OK.

Bước 4: lúc này bạn sẽ thấy có thêm mục Developer và tại đây chúng ta đã có thể chèn checkbox trong Word.

Và chỉ cần bỏ một chút công sức thôi là bạn đã có thể tự mình chèn checkbox trong Word, tạo ra một bảng đánh giá nho nhỏ rồi.

Bước 5: Ngoài ra chúng ta có thể chỉnh sửa checkbox này bằng cách click vào checkbox và nhấn vào Control Properties.

Tại đây chúng ta có thể chỉnh sửa tên, chỉnh sửa hình dạng của check box ở 2 chế độ là Unchecked và checked.

Chúng ta có thể thay thế bằng bất cứ hình nào nếu bạn muốn.

Kết quả cuối cùng sẽ được như hình dưới đây, tính năng chèn checkbox trong Word còn rất nhiều điều để khám phá và trong bài viết này chúng tôi sẽ dừng lại tại đây, phần việc còn lại sẽ do bạn khám phá.

2. Cách chèn checkbox, uncheck trong Word 2010, 2007
Bước 1: Tương tự như cách chèn checkbox trong Word đầu tiên bạn vào File.

Bước 2: Tiếp theo là truy cập vào Options.

Bước 3: Tại đây chọn mục Customize Ribbon và tích vào Developer.

Bước 4: Sau đó bạn sẽ thấy mục Developer xuất hiện trên menu của Word 2010, 2007. Tương tự như hướng dẫn ở trên lúc này bạn đã có thể chèn checkbox trong Word được rồi.

Bước 5: Ở phiên bản Word 2010, 2007 các tính năng rất giống với Word 2016, 2013.

3. Cách chèn checkbox, uncheck trong Word 2003
Bước 1: Ở phiên bản Word 2003 việc chèn checkbox có một chút khác biệt và trước tiên bạn phải kích hoạt Forms từ menu View >Toolbars trước đã.

Bước 2: Một bản menu nhỏ Forms hiện lên, lúc này bạn chỉ cần nhấn vào checkbox để hiển xuất hiện trên văn bản Word.

Bước 3: Vì trên Word 2003 tính năng khá hạn chế nên để thay đổi dấu tích hay chưa bạn phải tích đúp vào và chọn checked hoặc not checked.

Kết quả khi chèn checkbox trong Word 2003 như hình minh họa phía dưới, mặc dù không đầy đủ tính năng như các phiên bản trên nhưng vẫn đủ để người dùng tạo ra các bảng khảo sát đơn giản.

https://thuthuat.taimienphi.vn/cach-chen-checkbox-uncheck-vao-word-32883n.aspx
Thêm chèn checkbox hay uncheck trong Word không có gì khó khăn nếu như bạn đọc theo dõi được toàn bộ hướng dẫn ở trên. Và còn rất nhiều các tính năng khác chúng tôi sẽ gửi đến các bạn trọng những bài viết sắp tới về mục Deloveper này. Nhưng trước tiên bạn hãy tham khảo qua các phím tắt trong Word. Đây đều là các phím tắt phổ biến và nếu bạn sử dụng thành thạo các phím tắt trong Word thì chắc chắn rằng kỹ năng sử dụng Word của bạn sẽ tăng lên rất nhiều.