Text Box trong Word giúp bạn tạo khung chữ nổi bật, tăng tính thẩm mỹ cho văn bản. Chỉ với vài thao tác đơn giản, bạn có thể chèn và tùy chỉnh Text Box theo ý muốn. Cùng tìm hiểu cách thực hiện ngay sau đây.
Text Box giúp nhấn mạnh nội dung quan trọng trong Word. Bài viết này sẽ hướng dẫn bạn cách chèn và chỉnh sửa Text Box trên các phiên bản Word mới nhất.
Cách chèn Texbox trong Word
Lưu ý: Hướng dẫn được Tải Miễn Phí thực hiện trên Word 2016.
Bước 1: Bạn mở file Word cần chèn Text Box -> sau đó vào tab Insert -> chọn Text Box.
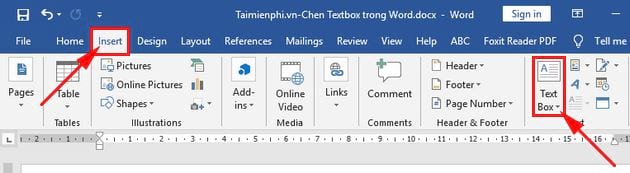
Sau khi bạn chọn Text Box hộp thoại xuất hiện -> bạn có thể lựa chọn kiểu Text Box đã được định dạng sẵn như Simple Text Box, Austin Quote, Austin Sidebar... Nếu không có định dạng sẵn nào của Word phù hợp với nội dung công việc mà bạn đang cần sử dụng thì bạn chọn Draw Text Box để tùy chỉnh theo ý bạn.
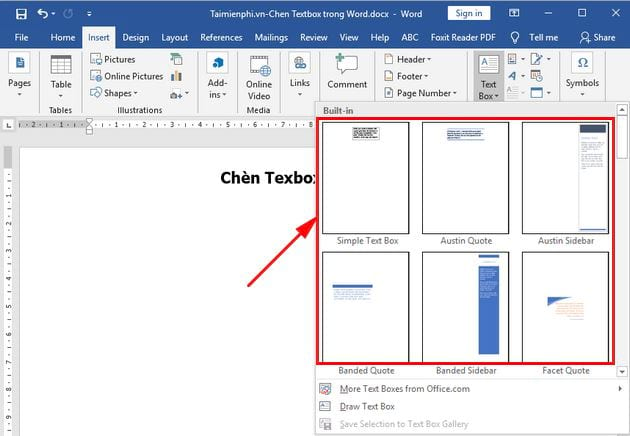
Bước 2: Sau khi bạn chọn định dạng cho Textbox thì ứng dụng Word lập tức xuất hiện kiểu định dạng và nội dung ví dụ bên trong -> bạn chỉ cần nhập nội dung cho Textbox.

Bước 3: Bạn chỉnh sửa TextBox.
- Bạn muốn thu nhỏ, kéo to đường viền Textbox -> bạn rê chuột vào các góc hay giữa cạnh khung viền Textbox và kéo to nhỏ theo ý muốn.

- Nếu muốn di chuyển Textbox sang vị trí khác vị trí mặc định -> bạn di chuyển chuột vào một trong các cạnh của khung viền Textbox và kéo đến vị trí mong muốn.

Bạn chỉnh sửa font, màu chữ, kích cỡ bằng cách quay trở lại tab Home và chỉnh sửa như bình thường. Ví dụ như ảnh dưới sau khi bạn chỉnh sửa:

Bạn cũng có thể chèn chữ nghệ thuật WordArt Styles: Nếu muốn cách điệu kiểu chữ thay vì những kiểu chữ trong Font -> bạn chọn tab Format trong phần Drawing Tools (phần này xuất hiện khi các bạn tạo Textbox). Sau đó, bạn chọn kiểu chữ nghệ thuật trong phần WordArt Styles.

- Tiếp theo bạn chọn hình dạng, màu sắc cho Textbox trong phần Shape Styles của Drawing Tools. Trong Shape Styles bạn có 3 tùy chọn:
+ Shape Fill: đổ màu cho hình nền của shape.

+ Shape Outline: Tạo đường viền và màu sắc đường viền cho shape.

+ Shape Effects: tạo hiệu ứng cho shape.

Kết quả cuối cùng sau khi chèn Texbox có hiệu chỉnh, chỉnh sửa:

Bài viết trên đã hướng dẫn bạn cách chèn Text box để tạo biểu đồ, sơ đồ hoặc chữ nghệ thuật, giúp văn bản trình bày chuyên nghiệp hơn. Việc sử dụng Text Box giúp bạn linh hoạt trong thiết kế nội dung, đặc biệt khi làm báo cáo, tài liệu thuyết trình.
https://thuthuat.taimienphi.vn/huong-dan-cach-chen-texbox-trong-word-44332n.aspx
Ngoài ra, nếu đang sử dụng các phiên bản Word khác như Word 2003, 2007, 2010 hay 2013, bạn có thể tham khảo hướng dẫn chèn Text box trong Word chi tiết trên Tải Miễn Phí. Những thủ thuật này sẽ giúp bạn thao tác nhanh hơn và tận dụng tối đa các tính năng của Word.