Trong các bài viết trước Taimienphi.vn đã giới thiệu cho bạn các hàm Excel chỉ có trên Office 2016. Bài viết Làm quen với Excel 2016 và 2019 (Phần 1) dưới đây Taimienphi.vn sẽ hướng dẫn cho bạn một số mẹo, thủ thuật để sử dụng Excel 2016 và Excel 2019 thành thạo hơn.
Excel là một phần trong bộ ứng dụng ứng dụng văn phòng Microsoft Office. Người dùng cá nhân và doanh nghiệp có thể trả tiền để mua giấy phép phần mềm và sử dụng mãi mãi, hoặc có thể đăng ký gói thuê bao Office 365 và trả phí để có thể tiếp tục truy cập và sử dụng phần mềm.
Trong trường hợp nếu bỏ tiền mua bộ ứng dụng, giả sử Office 2016 hoặc Office 2019 và sử dụng mãi mãi, các ứng dụng sẽ không được cập nhật các tính năng mới. Ngược lại nếu đăng ký thuê bao Office 365, các ứng dụng sẽ liên tục được cập nhật các tính năng mới.
Trong bài viết Làm quen với Excel 2016 và Excel 2019 (Phần 1) dưới đây Taimienphi.vn sẽ giới thiệu cho bạn một số thủ thuật để sử dụng Excel thành thạo hơn.
Làm quen với Excel 2016 và 2019 (Phần 1)
1. Sử dụng thanh Ribbon
So với các phiên bản Excel trước đây, giao diện Excel 2016 và 2019 không có nhiều thay đổi, chỉ khác giao diện trông bớt lộn xộn hơn.
Giống như các phiên bản Excel trước đây, để ẩn thanh Ribbon, chúng ta sử dụng phím tắt Ctrl + F1. Nhấn tiếp Ctrl + F1 để hiển thị lại thanh Ribbon.

Ngoài phím tắt, chúng ta còn có một số tùy chọn khác để hiển thị Ribbon. Để truy cập các tùy chọn này, click chọn biểu tượng Ribbon Display Options nằm góc trên cùng bên phải màn hình, nằm ngay cạnh các biểu tượng thu nhỏ và phóng to PowerPoint. Trên màn hình sẽ hiển thị menu có các tùy chọn dưới đây:
- Auto-hide Ribbon (tự động ẩn Ribbon): Tùy chọn này ẩn toàn bộ Ribbon, bao gồm các tab và các lệnh trên thanh Ribbon. Để hiển thị lại Ribbon, click vào góc trên cùng PowerPoint.
- Show Tabs: Tùy chọn này hiển thị các tab nhưng ẩn các lệnh trong tab. Để hiển thị các lệnh trong tab khi tab bị ẩn, nhấn Ctrl + F1, click chọn tab hoặc click chọn biểu tượng Ribbon Display chọn Show Tabs and Commands.
- Show Tabs and Commands: Tùy chọn này hiển thị cả các tab và các lệnh trên thanh Ribbon.
Giả sử vì lý do nào đó mà bạn muốn chuyển đổi màu thanh Ribbon thành màu trắng hoặc xám (hoặc màu đen trên Excel 2019). Để làm được điều này bạn truy cập File => Options => General. Trong mục Personalize your copy of Microsoft Office, click chọn biểu tượng mũi tên nằm kế bên Office Theme, sau đó chọn Dark Gray hoặc White (hoặc Black)trong menu.
Nếu muốn màu sắc thanh Ribbon trở lại màu xanh lá cây như trước, chỉ cần chọn tùy chọn Colorful từ menu.
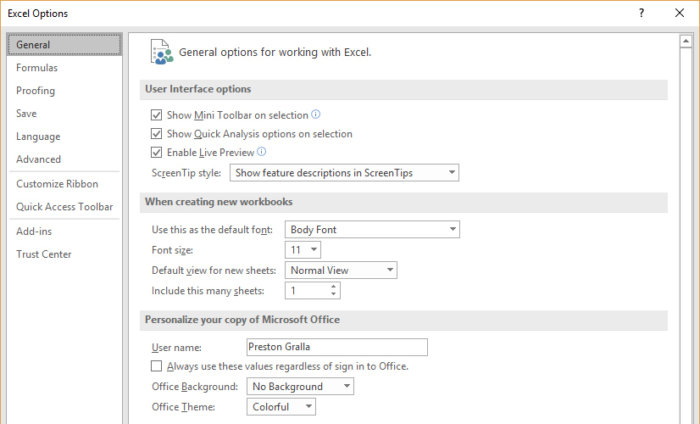
Ngoài ra khi click chọn File trên thanh Ribbon, sau đó nếu click chọn Open hoặc Save As từ menu ở khung bên trái, trên màn hình sẽ hiển thị danh sách các dịch vụ dựa trên đám mây mà bạn đã kết nối với tài khoản Office của mình, chẳng hạn như SharePoint và OneDrive.

Hoàn thành tác vụ nhanh chóng với Tell Me
Trên Excel 2016 và 2019, Microsoft bổ sung thêm tính năng mới có tên gọi là Tell Me, hỗ trợ người dùng hoàn thành tác vụ nhanh hơn, tiết kiệm thời gian hơn thay vì phải đi mò mẫm từng lệnh một trên thanh Ribbon. Ngoài ra tính năng sẽ ghi nhớ các tác vụ mà bạn đã thực hiện trước đó, giúp bạn có thể dễ dàng tìm kiếm các tác vụ được thực hiện thường xuyên.

Để sử dụng tính năng này, bạn click chọn "Tell me what you want to do" nằm góc bên phải tab View trên thanh Ribbon. Sau đó nhập tác vụ mà bạn muốn thực hiện, chẳng hạn như tạo PivotTable.
Nếu muốn bổ sung thêm thông tin tác vụ của mình, 2 mục nằm góc dưới cùng menu Tell Me cho phép người dùng chọn các chủ đề trợ giúp liên quan hoặc tìm kiếm cụm từ bằng Smart Lookup.
2. Sử dụng tính năng Smart Lookup để tìm kiếm trực tuyến
Tính năng Smart Lookup trên Excel 2016 và 2019 cho phép người dùng tìm kiếm trực tuyến ngay cả khi đang làm việc trên bảng tính. Kích chuột phải vào ô có từ hoặc cụm từ nào đó, trên màn hình sẽ hiển thị menu, tại đây bạn click chọn Smart Lookup.

Excel sẽ sử dụng công cụ tìm kiếm Bing của Microsoft để tìm kiếm các từ hoặc cụm từ trên web, sau đó hiển thị các định nghĩa, thông tin liên quan và các kết quả khác trên bảng Smart Lookup nằm phía bên phải.
Click chọn link kết quả bất kỳ để mở toàn bộ trang trong trình duyệt. Nếu chỉ muốn tìm hiểu định nghĩa của một từ, click chọn tab Define trong bảng. Nếu muốn biết thêm thông tin, click chọn tab Explore.
Lưu ý, để sử dụng tính năng Smart Lookup trong Excel hoặc ứng dụng Office khác, trước hết chúng ta phải kích hoạt tính năng Intelligent Services của Microsoft, tính năng này thu thập các thuật ngữ tìm kiếm và một số nội dung từ bảng tính và các tài liệu khác. Nếu chưa kích hoạt tính năng này, khi click chọn Smart Lookup, trên màn hình sẽ hiển thị thông báo yêu cầu bạn kích hoạt tính năng.
3. Làm quen với các loại biểu đồ mới
Để xem tất cả các loại biểu đồ mới trong Excel 2016 và 2019, đặt con trỏ chuột của bạn vào một ô hoặc nhóm các ô có chứa dữ liệu, chọn Insert =>Recommended Charts =>click chọn tab All Charts. Tại đây sẽ hiển thị danh sách tất cả các biểu đồ có sẵn trên Excel.

Dưới đây là danh sách 6 loại biểu đồ mới trong Excel:
- Treemap: Sử dụng loại biểu đồ này để tạo chế độ xem dữ liệu dưới dạng phân cấp, với danh mục cao nhất được hiển thị dưới dạng hình chữ nhật và các danh mục con được hiển thị dưới dạng các hình chữ nhật nhỏ hơn được nhóm bên trong các hình chữ nhật lớn. Người dùng có thể dễ dàng so sánh kích thước các danh mục cấp cao và danh mục con.

- Sunburst: Loại biểu đồ này cũng hiển thị dữ liệu dưới dạng phân cấp, nhưng là hiển thị bên trong hình trong đa cấp. Mỗi cấp độ của hệ thống phân cấp được đại diện bởi một vòng tròn. Trong đó vòng tròn trong cùng chứa các danh mục cao nhất, vòng tròn tiếp theo hiển thị các danh mục con, ....

- Waterfall: Loại biểu đồ này phù hợp trong báo cáo tài chính.

- Histogram: Loại biểu đồ này hiển thị tần số trong một tập dữ liệu, chẳng hạn như hiển thị số lượng sách đã bán trong phạm vi mức giá cụ thể.

- Pareto: Loại biểu đồ này còn được gọi là Sorted Histogram, cũng chứa các thanh như biểu đồ đường. Các giá trị được biểu diễn theo thứ tự các thanh giảm dần. Tổng phần trăm tích lũy của mỗi thanh được thể hiển bằng một đường đi lên.

Lưu ý biểu đồ Pareto không hiển thị khi bạn chọn Insert =>Recommended Charts =>All Charts. Để sử dụng loại biểu đồ này, trước hết chọn loại dữ liệu mà bạn muốn lập biểu đồ, sau đó chọn Insert =>Insert Statistic Chart, trong mục Histogram chọn Pareto.
- Box & Whisker: Loại biểu này giống biểu đồ Histogram, hiển thị tần số trong bộ dữ liệu nhưng cung cấp phân tích sâu hơn biểu đồ Histogram.

https://thuthuat.taimienphi.vn/lam-quen-voi-excel-2016-va-2019-phan-1-48725n.aspx
Trong bài viết làm quen với Excel 2016 và 2019 (Phần 1) trên đây Taimienphi.vn vừa hướng dẫn bạn một số thủ thuật để sử dụng Excel thành thạo hơn. Ngoài ra nếu có bất kỳ thắc mắc hoặc câu hỏi nào cần giải đáp như cách cài Office 2019 chẳng hạn, bạn đọc có thể để lại ý kiến của mình trong phần bình luận bên dưới bài viết.