Xoay và di chuyển hình ảnh trong Word là những thao tác cơ bản đối với bất kỳ ai khi sử dụng và làm việc với Word. Tuy dễ nhưng với những bạn mới làm quen với Word thì cũng nên tìm hiểu để biết các thao tác với xoay và di chuyển hình ảnh trên Word.
Khi sử dụng Word, bạn có thể xoay và di chuyển các hình ảnh trong Word rất đơn giản và nhanh chóng. Bạn sẽ thấy có nhiều kiểu xoay khác nhau để bạn lựa chọn, tương tự bạn cũng có nhiều cách để di chuyển ảnh. Nếu bạn muốn biết một vài cách xoay và di chuyển ảnh trong word nhanh nhất thì bài viết này sẽ giúp bạn việc đó.

XOAY VÀ DI CHUYỂN HÌNH ẢNH TRONG WORD
* Các bước bạn chuẩn bị:
- Máy tính cài Word thông dụng được sử dụng phổ biến hiện nay: Word 2016, Word 2013.
- File Word đã có sẵn ảnh được chèn, tham khảo cách chèn ảnh trong word tại đây
1. Xoay hình ảnh trong Word
Để xoay hình ảnh trong Word, bạn có 2 cách để xoay như sau :
Cách 1:
Bước 1: Bạn kích chọn vào ảnh cần xoay -> chọn tab Format -> nhấn chọn biểu tượng Arrange -> chọn Rotate -> bạn lựa chọn góc quay có sẵn hoặc kích chọn vào More Rotate Options:
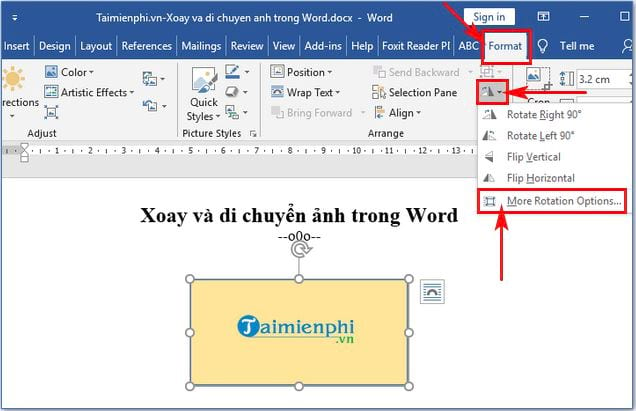
Bước 2: Hộp thoại Layout xuất hiện -> bạn nhập góc xoay trong mục Rotate -> rồi nhấn chọn OK:

Bước 3: Sau khi nhấn chọn OK -> thì hình ảnh sẽ được xoay theo góc bạn đã nhập:

Cách 2:
Bạn kích chọn vào ảnh -> xuất hiện biểu tượng xoay như hình dưới -> bạn kích chọn vào biểu tượng đó -> rồi nhấn giữ chuột trái và di chuyển theo hướng xoay bạn muốn:

Kết quả sau khi bạn thực hiện xoay hình ảnh sẽ như hình dưới đây:

2. Di chuyển ảnh trong Word
Để di chuyển hình ảnh một cách nhanh nhất -> bạn kích chọn vào hình ảnh -> khi con trỏ chuột xuất hiện mũi tên 4 chiều -> bạn thực hiện nhấn và giữ chuột trái -> rồi di chuyển hình ảnh tới vị trí bạn muốn:

Để di chuyển vị trí ảnh so với văn bản ở các vị trí khác nhau: Bạn kích chọn ảnh -> vào tab Format -> chọn Possitions -> rồi lựa chọn vị trí ảnh hoặc kích chọn vào More Layout Options để bạn tùy chỉnh các vị trí khác:

Giao diện hộp thoại Layout xuất hiện -> bạn chọn tab Text Wrapping để xác định vị trí của ảnh. Ví dụ: Bạn chọn ảnh hiển thị phía trước của chữ -> cuối cùng nhấn chọn OK:

Kết quả là bạn sẽ thấy ảnh được di chuyển về phía trước của chữ:

Trên đây mình vừa hướng dẫn bạn Cách xoay và di chuyển ảnh trong Word rất đơn giản và dễ thực hiện. Bạn có thể xoay ảnh bằng cách kích chọn vào Format chọn Arrange sau đó chọn Rotate để xoay, hoặc bạn có thể kích chọn vào biểu tượng xoay và thực hiện xoay. Còn di chuyển ảnh nhanh nhất, đơn giản là bạn nhấn chọn hình ảnh và chờ xuất hiện mũi tên hình bốn chiều, nhấn rồi giữ chuột trái là bạn có thể di chuyển ảnh thành công.
https://thuthuat.taimienphi.vn/xoay-va-di-chuyen-hinh-anh-trong-word-43179n.aspx
Ngoài ra, bạn cũng đang tìm hiểu để thao tác di chuyển bảng trong Word và vẫn chưa biết cách để thao tác. Mời bạn tham khảo thủ thuật cách di chuyển bảng trong Word mà Taimienphi.vn đã từng hướng dẫn để biết cách thực hiện. Chúc bạn sức khỏe và thành công!