Làm thế nào để di chuyển bảng trong Word cũng như chỉnh sửa bảng sao cho hợp lý. Với hướng dẫn trong bài viết này Taimienphi.vn sẽ giúp bạn tìm hiểu thêm về vấn đề di chuyển bảng trong Word 2016, 2013, 2010, 2007, 2003.
Di chuyển bảng trong Word hay nói sâu xa hơn thì đây là một trong những tính năng giúp bạn định dạng bảng trong Word. Giúp người dùng tinh chỉnh cũng như thiết lập các tính năng về bảng. Ngoài ra nó cũng giúp người dùng hiểu hơn về tính năng định dạng bảng trong Word và các chức năng có trong đó áp dụng trong việc soạn thảo văn bảng hàng ngày..

Hướng dẫn sau đây chúng tôi sẽ áp dụng di chuyển bảng trong Word 2016, tuy nhiên tất cả các tính năng, chức năng có trong bài viết đều có thể áp dụng được cho các phiên bản dưới đó nên bạn đọc có thể làm theo và áp dụng cho phiên bản Word đang sử dụng.
Cách di chuyển bảng trong Word
Di chuyển bảng trong Word là tính năng cơ bản, do đó người dùng hoàn toàn có thể nắm bắt được nếu xem hướng dẫn di chuyển bảng trong Word trong bài viết này.
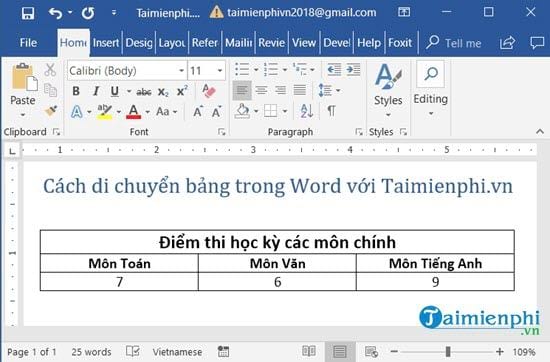
Bước 1: Để có thể di chuyển bảng trong Word trước tiên chúng ta cần phải thiết lập lại định dạng trong Word, click chuột phải vào dấu + ở mỗi table rồi lựa chọn Table Properties.

Bước 2: Tại Table Properties bnj chú ý đến phần Text Wrapping, tại đây có 2 phần là None và Around mà bạn cần phải chú ý.

- Với None bạn có thể di chuyển bảng trong Word tự do mà không bị bất cứu rào cản nào cả.
- Với Around bạn vẫn có thể di chuyển bảng trong Word tự do nhưng khi bạn di chuyển chữ sẽ tự động dàn ra ngoài và sang hai bên.
Bước 3: Để di chuyển bảng trong Word chúng ta chỉ cần click và giữ vào biểu tượng nút + sau đó kéo vào một vị trí bất kỳ.

Vị trí của bảng có thể di chuyển bảng trong Word ở bất cứ vị trí nào, tuy nhiên bạn cần chú ý vì khi di chuyển bảng trong Word sẽ làm ảnh hưởng đến các vị trí khác trong bảng.

Bước 4: Để có thể sao chép bảng sang một vị trí khác hoặc tạo một bản sao bạn chỉ cần click chuột phải và lựa chọn Copy.

Bước 5: Sau đó chọn một vị trí khác rôi click chuột phải chọn biểu tượng Paste, hoặc bạn có thể nhấn Ctrl + V để thực hiện nhanh thao tác trên.

Ngoài ra với bảng biểu được sao chép vẫn mang đầy đủ các tính chất, thiết lập của bảng biểu cũ.

Trên đây là toàn bộ nội dung di chuyển bảng trong Word, giúp người dùng mới tìm hiểu Word có thể sử dụng Word tốt hơn và ngoài ra công cụ này cũng rất dễ để sử dụng vì thế đây là một trong những nội dung cơ bản bạn nên tìm hiểu lúc đầu. Bạn cũng có thể theo dõi thêm thủ thuật thêm cột trong word để chèn cột vào bảng, trong trường hợp mình tạo những còn thiếu, cách thêm cột trong word được sử dụng trong nhiều hoàn cảnh khác nhau.
https://thuthuat.taimienphi.vn/cach-di-chuyen-bang-trong-word-32904n.aspx
Ngoài ra các phím tắt Word cũng rất hữu ích và cần thiết trong Word, do đó để người dùng sử dụng Word nhanh chóng và hiệu quả thì tìm hiểu phím tắt trong word cũng là yêu cầu ưu tiên trước.