Bạn đã biết được bao nhiêu về tính năng tạo bảng trong Word và cả cách định dạng bảng trong Word. Vấn đề này không hề khó nhưng lại được ít người quan tâm mặc dù bảng là công cụ rất hay được sử dụng để tạo các bảng báo cáo trong Word.
Bài viết liên quan
- Cách tạo, xóa khung viền Word 2007, 2010, 2013, 2016
- Cách chuyển đổi file docx sang doc, word doc sang docx
- Cách chèn chữ vào ảnh trong Word 2016, 2013, 2010, 2007
- Chuyển tài liệu iWord sang Word, PDF, ePub
- Gộp, ghép nhiều văn bản trong Word 2007
Cách định dạng bảng trong Word 2016, 2013, 2010, 2007, 2003 sẽ giúp người đọc hiểu thêm về Word cũng như tính năng bảng trong Word. Đơn giản nếu như bạn đọc xong bài viết này chắc chắn sẽ thấy rằng cách định dạng bảng trong Word cực kỳ dễ dàng.

Tất nhiên chúng tôi sẽ không đề cập chi tiết về toàn bộ cách định dạng bảng trong Word mà ở đây chúng tôi giới thiệu những nét chính, những tính năng chúng ta hay sử dụng trong Word có liên quan đến bảng như kẻ bảng, tô màu cho bảng hay tạo style riêng cho bảng qua các phiên bản Word 2016, 2013, 2010, 2007, 2003. Những tính năng này sẽ giúp bạn chèn bảng biểu trong văn bản Word hay các nội dung tương tự tốt hơn và cũng thành thạo hơn khi xử lý các vấn đề có liên quan đến chèn bảng biểu trong văn bản Word hoặc nội dung liên quan đến bảng biểu cần thiết.
Cách định dạng bảng trong Word 2016, 2013, 2010, 2007, 2003
1. Định dạng bảng trong Word 2016, 2013
Bước 1: Để định dạng bảng trong Word trước tiên chúng ta hãy tạo bằng cách vào mục Insert và lựa chọn Table, ở đây bạn được phép kéo bao nhiêu ô thì sẽ xuất hiện bấy nhiêu hàng và cột trên Word.
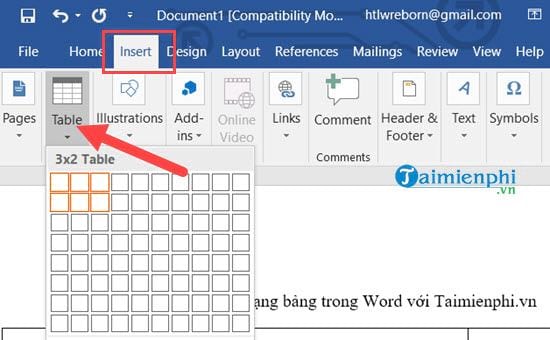
Bước 2: Khi bạn bấm vào bảng và quay lại mục Home, ngay lập tức chúng ta sẽ thấy có phần đổ màu như trong hình dưới. nhấn vào phần đó và lựa chọn màu chúng ta sẽ đổi màu được cho từng ô trong bảng.

Kết quả sẽ được như hình dưới đây nếu bạn thử việc đổ màu cho từng ô trong bảng, đây là cách định dạng bảng trong Word 2016, 2013 khá phổ biến vì phiên bản này được hỗ trợ rất tốt.

Bước 3: Nếu bạn muốn thay đổi style cho bảng của mình để định dạng bảng trong Word mới lạ hơn thì với phần Design sẽ giúp bạn thực hiện được việc đó với rất nhiều các định dạng khác cho nhau bảng.

Bước 4: Ẵm thử 1 cái bạn sẽ thấy sự khác biệt khi các ô được phối màu tự động và theo như khuôn mẫu đã chọn, nếu bạn kết hợp tốt thì việc định dạng bảng trong Word bằng các màu sắc sẽ giúp ích rất nhiều cho bạn trong việc báo cáo văn bản Word.

Và đó cũng là những phần cơ bản bạn cần phải nắm khi định dạng bảng trong Word 2016, 2013.
2. Định dạng bảng trong Word 2010, 2007
Tương tự như phiên bản word 2016, 2013 về cách thực hiện nhưng có một vài thay đổi về vị trí của nó mà bạn đọc cần lưu ý khi định dạng bảng trong Word 2010, 2007.
Bước 1: Vẫn là thao tác tạo bảng quen thuộc với Table trong mục Insert như trên.

Bước 2: Chúng ta vẫn phải bấm vào bảng và quay lại mục Home, sau đó sẽ có phần đổ màu như trong hình dưới. nhấn vào phần đó và lựa chọn màu chúng ta sẽ đổi màu được cho từng ô trong bảng.

Và kết quả đồ màu tương tự như định dạng bảng trong Word 2016, 2013.

Bước 3: Và để định dạng bảng trong Word theo một cách mới, tô màu cho toàn bộ các ô trong bảng thì phải lựa chọn Table Style trong mục Design.

Bước 4: Tiếp theo là lựa chọn mẫu mà bạn cảm thấy hợp, ngoài ra chúng ta có thể tự chỉnh sửa với Modify Table Style hoặc tạo một bảng mang phong cách của bạn trong New Table Style.

Kết quả chúng ta sẽ được như hình dưới với định dạng bảng trong Word theo phong cách mới đẹp hơn.

3. Định dạng bảng trong Word 2003
Việc định dạng bảng trong Word 2003 khá hạn chế khi phiên bản cũ này không có nhiều lựa chọn cho bạn.
Bước 1: Để tạo bảng hãy bấm vào Table > chọn Insert > chọn Table.

Bước 2: Ở đây bạn được lựa chọn số hàng, cột với Columns là số cột và Rows là số hàng rồi nhấn OK để tạo.

Ngay lập tức một bảng hiện ra và chúng ta có một vài định dạng bảng trong Word cho nó.

Bước 3: Để có thể định dạng bảng trong Word, tô màu cho nó bạn phải click vào phần góc trái của bảng để lựa chọn toàn bộ rồi menu hiện lên > chọn tiếp Draw Table.

Bước 4: Sau đó bạn thấy giao diện bảng hiện lên trên thanh menu, lúc này nhấn vào phần đổ màu và đổ màu cho từng ô.

Kết quả sẽ được như hình dưới, rất tiếc là việc định dạng bảng trong Word 2003 không có chế độ Table Styles như các phiên bản trên.

Trên đây là cách định dạng bảng trong Word 2016, 2013, 2010, 2007, 2003, qua bài viết trên sẽ giúp cho bạn hiểu biết thêm một vài tính năng giúp định dạng bảng trong Word. Và còn rất nhiều các tính năng mà chúng tôi muốn giới thiệu đến bạn nếu như bạn thường xuyên truy cập vào Taimienphi.vn.
Không chỉ có kẻ bảng trong Word hay định dạng bảng trong Word mà còn rất nhiều tính năng nữa có liên quan đến bảng và tất nhiên những bài viết như kẻ bảng trong Word hay bài viết này đều giúp bạn làm quen tốt hơn, trước khi chúng ta đi vào chuyên sâu.
https://thuthuat.taimienphi.vn/cach-dinh-dang-bang-trong-word-32736n.aspx
Mẹo thêm cột vào bảng trong word cũng rất là hữu ích trong trường hợp bạn tạo bảng bị thiếu mất cột, với cách thêm cột trong word này, bạn có thể thêm tùy ý bao nhiêu cột nữa cũng được.