Google Docs là trình soạn thảo văn bản trực tuyến tốt nhất hiện nay nay, việc chuyển Google Docs sang Word giúp bạn lưu trữ file Doc hoặc Docx trên máy tính tốt hơn, vậy cách chuyển Google Docs sang Word file Doc, Docx như thế nào, các bạn hãy cùng theo dõi nội dung dưới đây.
Google Docs là trình soạn thảo văn trực tuyến và cũng là dịch vụ lưu trữ đám mây cho phép người dùng có thể truy cập các file và tài liệu ở bất cứ nơi đâu, hơn nữa, Google Docs còn cho phép người dùng có thể thêm, chỉnh sửa và chia sẻ các file ở mọi hoàn cảnh

Cách chuyển đổi tài liệu Google Docs sang định dạng Microsoft Word
Đã có những so sánh Google Docs và Word khi đây đều là những công cụ soạn thảo văn bản phổ biến nhất hiện nay. Google Docs là một trong những sự lựa chọn hoàn hảo cho những ai muốn truy cập và chia sẻ tài liệu của mình một cách dễ dàng. Tuy nhiên đôi khi có thể vì một lý do nào đó mà bạn muốn chuyển đổi các tài liệu Google Docs sang các định dạng khác như DOCX.
Nếu tài liệu được lưu trữ trong Google Docs và bạn muốn tải bản sao tài liệu ngoại tuyến, khi đó bạn có thể dễ dàng chuyển đổi định dạng tài liệu trên Google Docs sang Word. Bài viết dưới đây Taimienphi.vn sẽ hướng dẫn bạn cách chuyển đổi tài liệu Google Docs sang định dạng Microsoft Word.
Lưu ý: mặc dù bạn có thể chuyển đổi tài liệu từ Google Docs sang định dạng Word, nhưng không đảm bảo định dạng trong tài liệu của bạn sẽ được bảo toàn trong quá trình chuyển đổi.
Cách chuyển Google Docs sang Word, tải xuống tài liệu Doc, Dox
Vì Google Docs là ứng dụng soạn thảo văn bản trực tuyến nên bạn không thể nhập tài liệu Google Docs vào Word. Để mở tài liệu Google Docs trong Microsoft Word, bạn sẽ phải chuyển đổi định dạng Google Docs sang định dạng DOCX của Word, sau đó tải tài liệu về. Để chuyển đổi định dạng Google Docs sang định dạng DOCX của Word, bạn có thể thực hiện ngay cả trong Google Docs và Google Drive.
Chuyển đổi trong Google Docs
Đầu tiên mở file mà bạn muốn chuyển đổi sang định dạng Word. Click chọn File ở góc trên cùng tài liệu, sau đó di chuột qua Download as.
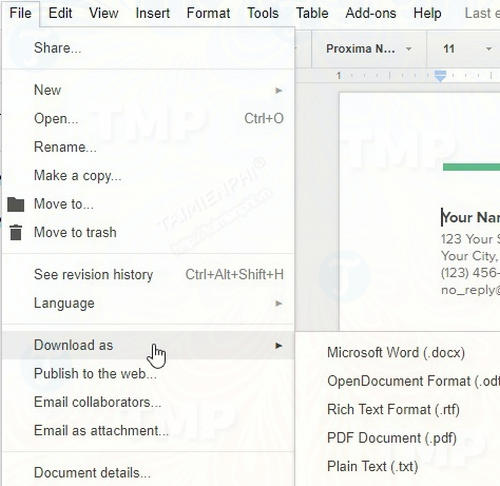
Tại menu này bạn sẽ nhìn thấy danh sách các tùy chọn hiển thị. Như bạn có thể nhìn thấy Google Docs có thể chuyển đổi sang các định dạng khác, không chỉ có riêng định dạng Word.
Nếu cần tải xuống tài liệu Google Docs ở định dạng PDF hoặc thậm chí là chuyển đổi sang định dạng EPUB ebook, bạn có thể quay trở lại menu và chọn các định dạng này. Tiếp theo click chọn tùy chọn Microsoft Word.

Google Docs sẽ mở cửa sổ Save As ... , tại đây bạn có thể lựa chọn vị trí lưu trữ tài liệu. Sau khi lưu xong, bạn có thể mở tài liệu trong Microsoft Word.
Chuyển đổi trong Google Drive
Chuyển đổi tài liệu Google Docs sang Microsoft trên Google Drive còn dễ dàng hơn trên Google Docs. Tuy nhiên điểm hạn chế là bạn không thể chuyển đổi tài liệu sang các định dạng khác như PDF và EPUB trong Drive. Nhưng nếu chỉ cần chuyển đổi tài liệu Google Docs sang định dạng Word, phương pháp này hoạt động hoàn hảo.
Để chuyển đổi tài liệu Google Docs sang Microsoft Word trên Google Drive, trước tiên tìm tài liệu mà bạn muốn chuyển đổi , sau đó kích chuột phải vào tài liệu đó chọn Download. Nếu dữ liệu của bạn chưa xuất hiện trên Drive, bạn có thể thực hiện cách chuyển dữ liệu Google Docs sang Google Drive sau đó thực hiện thao tác trên.

Google Drive sẽ tự động chuyển đổi tài liệu sang định dạng Word và mở cửa sổ Save As… để người dùng lựa chọn vị trí lưu tài liệu.
Cách chuyển đổi nhiều tài liệu Google Docs sang Microsoft cùng một lúc
Trong một số trường hợp bạn muốn chuyển đổi nhiều tài liệu Google Docs sang tài liệu Word cùng một lúc.
Tuy nhiên sử dụng Google Docs chỉ cho phép bạn nhập từng tài liệu một để tải xuống nên sẽ mất nhiều thời gian để tải các tài liệu đã được chuyển đổi này. Vì Google Drive thực hiện chuyển đổi thông qua menu kích chuột chuột phải trên trang chủ nên bạn có thể thực hiện chuyển đổi nhiều tài liệu cùng một lúc, nhanh hơn và dễ dành hơn.
Chuyển đổi nhiều tài liệu trong Google Drive
Phương thức tải xuống hàng loạt của Google Drive hoạt động gần giống như tải xuống 1 tài liệu. Chỉ cần nhấn và giữ phím Ctrl + click chọn file, bạn có thể chọn được nhiều file tài liệu cùng một lúc. Các file mà bạn chọn sẽ được hiển thị màu xanh để làm nổi bật:

Tiếp theo kích chuột phải vào bất kỳ file tài liệu nào mà bạn vừa chọn, click chọn Download.

Khi bạn click chọn Download, Google Drive sẽ chuyển đổi tất cả các tài liệu được chọn và gói các file tài liệu này vào file ZIP. Sau khi hoàn tất, Google Drive sẽ cung cấp cho bạn file ZIP để tải xuống. Chỉ cần lưu file vào vị trí an toàn, dễ nhớ và giải nén để truy cập tất cả các file.
Tải tài liệu
Mặc dù các dịch vụ lưu trữ đám mây là giải pháp hữu ích, tuy nhiên đôi khi bạn cần tải một bản sao tài liệu ngoại tuyến. Chỉ với một vài cú click chuột là bạn có thể chuyển đổi các file tài liệu Google Docs sang file Word.
Trên đây là một số cách chuyển đổi tài liệu Google Docs sang định dạng Microsoft Word. Bạn có thể biết thêm cách chuyển đổi nào khác hay không, chia sẻ ý kiến của bạn cho Taimienphi.vn nhé.
https://thuthuat.taimienphi.vn/cach-chuyen-google-docs-sang-word-29218n.aspx
Word là định dạng văn bản dễ chỉnh sửa nhất hiện nay, chính vì thế mà nhiều người dùng có trong tay file PDF đều muốn chuyển PDF sang Word trực tuyến hay trên máy tính để copy nội dung, chỉnh sửa dễ dàng hơn, nếu PDF là dạng văn bản thông thường, thì việc chuyển PDF sang Word trực tuyến cũng khá là đơn giản, tuy nhiên, nếu như file PDF là file ảnh, thì việc chuyển PDF dạng ảnh sang Word sẽ gặp khó khăn hơn, không có nhiều công cụ hay dịch vụ hỗ trợ việc chuyển PDF dạng ảnh sang Word, bạn có thể tìm hiểu cách chuyển PDF dạng ảnh sang Word này trên Thuthuat. taimienphi.vn nhé.