Trong quá trình sử dụng máy tính, nhiều người trong chúng ta muốn thay đổi mức độ trong suốt của bảng ứng dụng khi sử dụng tổ hợp phím Alt+Tab để thuận tiện trong việc thao tác do bảng tạm đó đã chiếm một diện tích khá lớn trên màn hình. Taimienphi sẽ hướng dẫn các bạn thay đổi mức độ trong suốt trong bảng Alt + Tab trên Windows 10.
Trong khi sử dụng máy tính, nhiều người trong chúng ta hay có thói quen sử dụng cụm phím Alt + Tab để chuyển đổi nhanh các ứng dụng đang mở. Trên Windows 10, khi bấm tổ hợp phím này, các ứng dụng sẽ hiển thị dưới dạng lưới với nền đen, điều này đôi khi không hợp lý với một số người khi diện tích của bảng khá lớn trên màn hình Windows 10. Bài viết này Taimienphi sẽ hướng dẫn các bạn thay đổi mức độ trong suốt của bảng chọn đó khi bấm Alt + Tab
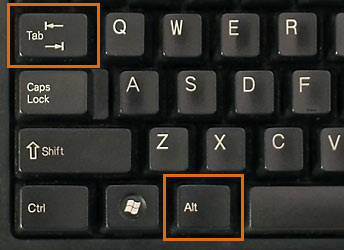
Thay đổi mức độ trong suốt của bảng Alt+Tab trên Windows 10
Bước 1: Bấm tổ hợp phím Windows + R để mở cửa sổ Run , gõ vào “regedit” để mở Registry Editor
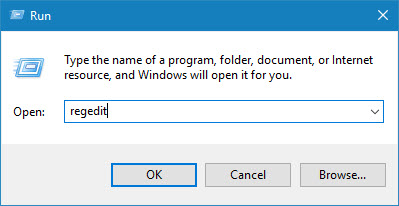
Bước 2: Tìm đến key có đường dẫn
HKEY_CURRENT_USER\SOFTWARE\Microsoft\Windows\CurrentVersion\Explorer\MultitaskingView/AltTabViewHost
Trong trường hợp không tìm thấy key MultitaskingView , các bạn cần bấm chuột phải vào key Explorer chọn New , Key

Đặt tên key là MultitaskingView , tương tự, tạo 1 key có tên AltTabViewHost trong MultitaskingView

Bước 3: Trong key có đường dẫn như trên, bấm chuột phải vào bảng bên phải, bấm New , chọn DWORD (32bit )

Bước 4: Đặt tên giá trị là Grid_backgroundPercent

Bước 5: Click đúp vào giá trị vừa tạo, trong dòng Value Data sẽ đặt giá trị từ 0-100, các bạn tùy chỉnh giá trị của độ trong suốt bảng chọn Alt + Tab theo giá trị đó. Giá trị càng nhỏ thì độ trong suốt càng lớn, ở đây mình đặt giá trị là 10

Tương tự như vậy, để thay đổi độ trong suốt của bảng Alt + Tab, các bạn vào đường dẫn như trên để điều chỉnh giá trị theo ý muốn
Chỉ với một số thao tác đơn giản, các bạn đã có thể thay đổi độ trong suốt của bảng chọn Alt + Tab trên Windows 10. Hi vọng chức năng này sẽ được sớm đưa vào giao diện một cách trực quan trên những phiên bản Windows sắp tới. Trước khi thao tác với Registry Editor các bạn nên tạo Restore Point bằng Powershell phòng trường hợp hệ thống bị lỗi sau khi chỉnh sửa có vấn đề sai sót.
https://thuthuat.taimienphi.vn/thay-doi-muc-do-trong-suot-trong-bang-alt-tab-tren-windows-10-22225n.aspx
Ngoài ra, khi sử dụng Win 10 nếu quá trình khởi động máy tính chậm, có thể do nhiều nguyên nhân như RAM yếu, nhiều chương trình nặng cùng khởi động .... lúc này nếu muốn khởi động nhanh windows 10 bạn cần tắt bớt chương trình đó đi cũng như nâng cấp Ram. Ngoài ra còn rất nhiều nguyên nhân khiến windows 10 khởi động chậm, biết được nguyên nhân thì bạn sẽ có cách xử lý tốt nhất