Windows 10 đã đem đến làn gió mới cho Taskbar và tính năng thay đổi màu sắc và làm trong suốt Taskbar là một trong những ưu điểm và thế mạnh mà hệ điều hành mới nhất này của Microsoft đem đến cho người dùng.
Từ Windows 10 trở đi, người dùng đã có thêm nhiều cách tùy chỉnh Taskbar, đặc biệt công cụ Taskbar trên Windows 10 còn là nơi hiển thị nhiều công cụ quan trọng như Task View, nút Search và Cortana, thậm chí là hiển thị tốc độ mạng trên Taskbar trong Windows 10 tuy nhiên một trong những điểm nổi bật nhất của Taskbar còn là khả năng tùy biến đầy ấn tượng.

Để làm Taskbar trên Windows 10 trở nên đẹp mắt và đồng bộ hơn với máy tính, bạn có thể thực hiện theo cách thay đổi màu sắc cho Taskbar trên Windows 10.
Thay đổi màu sắc, làm trong suốt Taskbar trên Windows 10
*Thay đổi màu sắc taskbar trên Windows 10
Bước 1: Truy cập Settings trên Windows 10 bằng cách nhấn nút Start >Settings, hoặc dùng tổ hợp phím Windows + I, ngoài ra, bạn còn có thể tham khảo thêm hướng dẫn chi tiết cách vào Settings trên Windows 10 đã được Taimienphi.vn giới thiệu nhé.
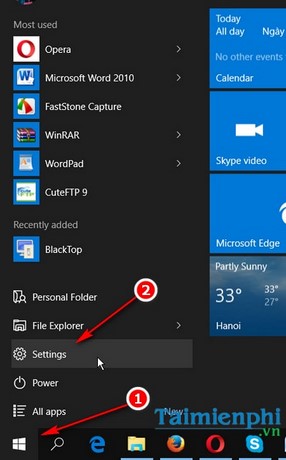
Bước 2: Truy cập Personalization trong Settings.

Bước 3: Chọn tab Color trong Personalization.
Tại đây, bạn tiếp tục tick chọn và bật tính năng Show color on Start, taskbar, action center, and titile bar (Hiển thị màu sắc trên Start, taskbar, action center và thanh tiêu đề). Mặc định hệ thống sẽ tự lựa chọn và thay đổi một màu sắc cho các công cụ trên theo thời gian nhưng nếu muốn thay đổi màu sắc taskbar theo ý thích, bạn thực hiện tiếp như sau:

Bạn có thể tùy ý lựa chọn màu sắc yêu thích cho tất cả các vị trí đã nói ở trên bằng cách bỏ mục Automatically pick accent color from my background ngay ở phía trên. Lúc đó, bạn dễ dàng lựa chọn được những màu sắc yêu thích và thay đổi màu sắc taskbar trở nên đẹp hơn rồi.

Click tùy chọn này sẽ cho phép bạn có thể tự động thay đổi màu sắc Taskbar, Start Menu hay thanh tiêu đề dựa theo hình nền hệ thống.

Kết quả sau khi thay đổi màu sắc Stat Menu, Taskbar và thanh tiêu đề.
*Làm trong suốt thanh Taskbar trên Windows 10
Cũng ngay trong cài đặt Colors của Settings, bạn có thể thiết lập để làm trong suốt thanh Taskbar trên Windows 10 dễ dàng.

Bạn chỉ việc click chọn vào mục Make Start, taskbar, and action center transparent (Làm Start, taskbar và action center trở nên trong suốt) để kích hoạt ngay tính năng làm trong suốt thanh Taskbar trên Windows 10.

*Làm trong suốt thanh Taskbar trên Windows 10
Cũng ngay trong cài đặt Colors của Settings, bạn có thể thiết lập để làm trong suốt thanh Taskbar trên Windows 10 dễ dàng.

Bạn chỉ việc click chọn vào mục Make Start, taskbar, and action center transparent (Làm Start, taskbar và action center trở nên trong suốt) để kích hoạt ngay tính năng làm trong suốt thanh Taskbar trên Windows 10.

Trên mỗi hệ điều hành như Windows 10 hay Windows 7, 8.1, Microsoft đều luôn đưa những công cụ tùy chỉnh thanh Taskbar tối đa có thể, trong số đó có tính năng thay đổi màu sắc, hay làm trong suốt Taskbar trên Windows 10.
https://thuthuat.taimienphi.vn/thay-doi-mau-sac-lam-trong-suot-taskbar-tren-windows-10-9030n.aspx
Thậm chí ngoài khả năng ẩn thanh taskbar trên Windows, người dùng còn có thể ẩn nút Start trên thanh Taskbar của Windows 10 bằng 7 Taskbar Tweaker, phần mềm 7 Taskbar Tweaker hỗ trợ khá đa dạng các công cụ chỉnh sửa Taskbar mà người dùng nên tham khảo để tùy biến Taskbar trở nên đẹp mắt hơn nhé.