Thanh Live Ties trên Windows 10 có rất nhiều tác dụng và là một trong những điểm sáng trên Windows 10. Tạo thư mục trên Start Menu Windows 10 là mộ trong những tính năng giúp người sử dụng gộp các ứng dụng, phần mềm lại y như trên điện thoại.
Trên Windows 10 có rất nhiều tính năng liên quan đến Start Menu, bạn có thể thay đổi Start Menu trên Windows 10 để sử dụng rất nhiều các tính năng khác nhau, sử dụng trong rất nhiều mục đích. Ngoài ra việc đổi Start Menu trên Windows 10 cũng giúp bạn tùy biến giống như một thiết bị cảm ứng cầm tay.
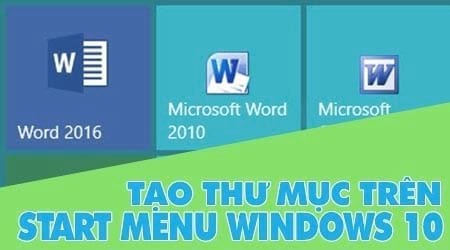
Thanh Live Ties trên Windows 10 ISO giúp ích cho bạn rất nhiều, tuy nhiên có quá nhiều ứng dụng phần mềm được show ra sẽ làm cho màn hình bị rối, chính vì lý do đó mà bạn nên tạo thư mục trên Start Menu Windows 10 ISO để sắp xếp lại cho gọn giao diện Start Menu của mình.
Tạo thư mục trên Start Menu Windows 10, tạo folder trên Start Menu Windows 10
Bước 1: Trước khi tạo thư mục trên Start Menu Windows 10 bạn cần xác định những mục cần phải sắp xếp lại với nhau. Ở đây Taimienphi.vn sẽ làm ví dụ tạo folder trên Start Menu Windows 10 với các phần mềm Office bao gồm 3 phiên bản Office 2003, Office 2010 và Office 2016.
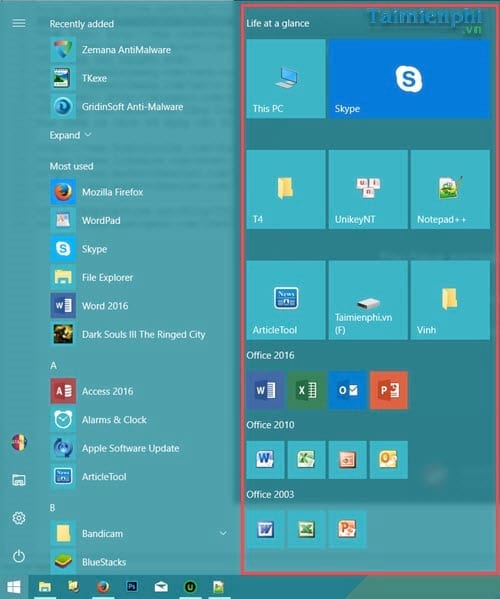
Bước 2: Ở đây chúng tôi sẽ kéo toàn bộ các phần mềm thuộc phiên bản Office 2016 vào với nhau, bắt đầu là Excel kéo vào Word bằng cách giữ Excel bằng chuột rồi kéo thả vào chính giữa file Word và thả ra .

Bước 3: Khi kéo Excel vào Word bạn sẽ thấy xuất hiện thêm một ký tự, đó chính là ký tự đóng lại cho Folder mà bạn vừa tạo.

Bước 4: Và khi thoát khỏi thư mục sẽ có dạng như thế này.

Bước 5: Hơn thế nữa bạn cũng được chỉnh sửa tương tự như các phần mềm hay các soft thông thường.

Bước 6: Tiếp theo chúng tôi sẽ thử cho một icon của ổng cứng vào thư mục với định dạng to để xem kích thước có gì thay đổi không.

Bước 7: Và khi mở ra, kích thước của ổ cứng vẫn được kích thước như cũ.

Nhưng khi bạn thoát thư mục đó đi, tất cả sẽ trở về dạng thu nhỏ, như vậy kích thước của các phần mềm, ứng dụng bị ném vào phải thuân theo một kích thước duy nhất.

Bước 8: Để hủy thư mục trên Start Menu Windows 10 bạn phải vào thư mục đó rồi giữ phần mềm và kéo ra ngoài, khi nào thư mục không còn phần mềm nào bên trong nữa sẽ tự hủy.

Vậy là chúng ta vừa bỏ một thư mục ra ngoài, hãy làm tương tự với các ứng dụng phần mềm còn lại để gỡ bỏ hoàn toàn chúng, gỡ bỏ thư mục.

Như vậy Taimienphi.vn vừa hoàn tất hướng dẫn tạo thư mục trên Start Menu Windows 10, thêm một cách tùy chỉnh Menu trên Windows 10 cho bạn mà bạn cần biết. Tất nhiên không chỉ có thế mà còn rất nhiều các phương pháp tùy chỉnh Menu khác bạn có thể khám phá thêm nếu như thường xuyên tham gia các bài viết về Windows 10 của Taimienphi.vn. Cũng giống như cách thay đổi, tùy chỉnh Start Menu trên Windows 10 mà Taimienphi.vn từng đề cập đến ở bài viết lần trước. Nếu bạn đọc chưa biết bài viết đó thì có thể tham khảo tại đây, cách thay đổi Start Menu trên Windows 10 nhé.
https://thuthuat.taimienphi.vn/tao-thu-muc-nhom-ung-dung-tren-start-menu-windows-10-23023n.aspx
Ngoài ra, khi sử dụng Win 10, nếu muốn thời gian shutdown Win 10 diễn ra nhanh hơn, bạn có thể tham khảo một số mẹo hỗ trợ việc shutdown Win 10, giúp hệ thống tắt nhanh hơn, bạn sẽ không phải đợi lâu như trước.