Start Menu trên Windows 10 có rất nhiều các tính năng hữu ích mà có thể người sử dụng chưa từng biết đến hoặc không để ý đến nó. Với 5 mẹo sử dụng Start Menu Windows 10 hiệu quả sau đây sẽ giúp bạn biết nhiều thêm về công cụ này.
Như chúng ta đã biết Start Menu là một trong những thứ thay đổi nhiều nhất cũng như sáng tạo nhất trên Windows 10 so với các phiên bản Windows trước đó. Có rất nhiều các tính năng được bổ sung vào trong Start Menu và đa phần các tính năng nó đều giúp người sử dụng thao tác trên Windows 10, truy xuất nhanh dến một ứng dụng tốt hơn. Mặc dù không thể phủ nhật không đôi khi nó vẫn còn một vài trục trặc nhỏ. Cũng chính vì lý do đó mà 5mẹo sử dụng Start Menu Windows 10 hiệu quả sau đây là thực sự cần thiết cho những ai yêu thích hoặc muốn biết thêm về công cụ này trên Windows 10.

Việc tìm hiểu mẹo sử dụng Start Menu Windows 10 hiệu quả sẽ giúp bạn thiết lập Start Menu hiệu quả hơn và bạn sẽ biết được bạn cần gì ở Start Menu của mình, mặc dù không có nhiều thiết lập Start Menu nhưng các tính năng mà Windows đem lại trong nó thực sự giúp ích được rất nhiều cho người dùng, hãy cùng Taimienphi.vn khám phá trong Start Menu có gì với mẹo sử dụng Start Menu Windows 10 hiệu quả nhé.
5 mẹo giúp sử dụng Windows 10 Start Menu hiệu quả hơn
1. Tùy chỉnh nhiều hơn trong Start Menu Properties.
Một trong những điểm được đánh giá cao của Start Menu chính là khả năng tùy biến cũng như không bị giới hạn của Start Menu khiến người dùng thỏa thích sáng tạo, trang trí cho Start Menu của mình.
Bước 1: Trước khi tìm hiểu mẹo sử dụng Start Menu Windows 10 này, bạn hãy click chuột phải và nhấn vào Personalize nhé.
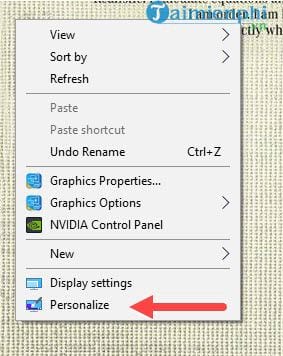
Bước 2: Tại phần Start chúng ta sẽ đi tìm hiểu các tùy chỉnh của Start Menu Properties trong bài.

Cụ thể ở trong mục này chúng ta có 7 tính năng cần đề cập đến cũng như để thiết lập Start Menu trên Windows 10 và sau đây là danh sách cũng như tính năng của chúng, bạn đọc có thể so sánh với hình ảnh ở trên để biết dược vị trí.
- Show more tiles on Start: Khi bạn kích hoạt tính năng này trên thanh Start Menu mở ra sẽ có thêm 1 hàng dọc nữa để bạn bỏ thêm các ứng dụng phần mềm vào đó
- Show app list in Start menu: Tính năng này giúp bạn thu nhỏ thanh hiển thị các ứng dụng trên Start Menu lại thành 1 biểu tượng nhỏ.
- Show recently added apps: Đơn giản đây là chức năng cho phép Start Menu hiên thị những ứng dụng đã cài đặt, thêm vào máy tính gần đây nhất.
- Show most used apps: Ở chế độ nãy sẽ hiển thị những Apps, Soft được sử dụng nhiều nhất trong máy tính, laptop của bạn.
- Occasionally show suggestion in Start: Đây là chức năng cho phép hiển thị các quảng cáo đến từ Microsoft cũng như các đề xuất ứng dụng của họ. Nói chung đây là tính năng mang tính chất quảng cáo nhiều hơn là có ích cho bạn.
- Use Start full screen: Tính năng này chỉ thực sự hữu ích khi máy tính, laptop của bạn hỗ trợ cảm ứng mà thôi. Còn không bạn không nên sử dụng tính năng này cho màn hình bình thường vì chế độ Full màn hình làm bạn không sử dụng được desktop
- Show recently opened items in Jump Lists on Start or the taskbar: Tính năng này hiển thị những files của những phần mềm, ứng dụng đã mở gần đây nhất. Giúp bạn truy xuất nhanh vào các ứng dụng, phần mềm đó. Bạn có thể xem trên cả Start Menu và thanh Taskbar đều được
2. Đính bất cứ ứng dụng nào lên Live tiles

Live tiles là một ô vuông chứa file, thư mục hay một ứng dụng (tĩnh hoặc động) cho phép chúng ta truy xuất nhanh, Live tiles xuất hiện trên Start Menu vừa mang tính chất làm đẹp cho máy của bạn vừa giúp bạn truy cập nhanh vào một mục nào đó và rất dễ để sử dụng. Đơn giản bạn chỉ cần click chuột phải vào một ứng dụng bất kỳ sau đó nhấn Pin to Start, ngay lập tức ứng dụng đó sẽ hiện lên Start Menu của bạn dưới dạng Live tiles. Đây là mẹo sử dụng Start Menu Windows 10 khá hay mà không phải người sử dụng Windows 10 nào cũng biết.
3. Xóa ứng dụng trực tiếp trên Start Menu

Khác với các phiên bản Windows trước, để gỡ bỏ nhanh một ứng dụng, phần mềm chúng ta phải vào Control Pannel và một số thư mục khác thì trên Windows 10 chỉ cần duy nhất Start Menu mà thôi. Bạn chỉ cần click chuột phải vào ứng dụng, phần mềm là đã có thể gỡ ngay phần mềm đó ra khỏi máy mình cực kỳ nhanh chóng.
4. Thiết lập Group cho Live Tiles trên Start Menu Windows 10

Việc Start Menu cho phép chứa các Live Tiles cũng đem lại nhiêu rắc rối nếu như bạn có quá nhiều trên đó, chính vì vậy mà trên Windows 10 ngoài việc chỉnh kích thước ra bạn có thể gộp nó theo nhóm để có tiện sắp xếp các thư mục ngay trên Start Menu. Mỗi khi tiến hành sắp xếp thay đổi vị trí các ô Live Tiles, chúng ta đều được sát nhập nó vào các ô cũ hoặc tạo riêng một ô mới cho nó, nếu tạo ô mới thì sẽ kèm theo cả việc tạo tên cho group mới đó.
5. Quay trở lại Start Menu Windows 7

Nếu như bạn đã chán với giao diện Start Menu Windows 10 hoặc không quen với giao diện này, tại sao chúng ta không thử bằng một phần mềm bên thứ 3 để giúp việc này nhỉ. Với classic shell thì không chỉ có Windows 7 mà ngay cả Windows 8 cũng có thể làm được. Classic Shell được đánh giá là phần mềm bên thứ ba tốt nhất bạn có thể sử dụng để thay đổi giao diện Start Menu trên Windows 10 đấy. Bạn tiến hành tải Classic Shell về máy tính tại đây nhé.
Với 5 mẹo sử dụng Start Menu Windows 10 hiệu quả trên đây hy vọng giúp ích được phần nào đó trong quá trình nghiên cứu và sử dụng Windows 10 của bạn. Không chỉ có thể việc biết thêm được mẹo sử dụng Start Menu Windows 10 hiệu quả sẽ giúp bạn sử dụng Start Menu linh hoạt hơn.
https://thuthuat.taimienphi.vn/5-meo-giup-su-dung-windows-10-start-menu-hieu-qua-hon-26332n.aspx
Trong quá trình sử dụng Start Menu, nếu có bất cứ lỗi Start Menu nào xảy ra bạn hãy liên lạc ngay với Taimienphi.vn tại đây nhé. Chúng tôi sẽ hướng dẫn bạn cách sử lý lỗi Start Menu một cách nhanh nhất để bạn có thể sử dụng lại bình thường.