Không thể phủ nhận Chrome là trình duyệt web nổi tiếng nhất hiện nay và hoàn toàn vượt trội hơn trình duyệt Internet Explorer, nhưng không có nghĩa là Chrome không tồn tại những vấn đề nhất định. Không có âm thanh chính là một trong những lỗi thường gặp trên trình duyệt này! Chính vì vậy, taimienphi.vn sẽ gợi ý cho bạn đọc một vài cách Sửa lỗi không có âm thanh trong trình duyệt Chrome trên Windows 10/8/7 trong bài viết sau.
Như vẫn thấy, nhiều người dùng Chrome thường gặp phải lỗi trình duyệt không có âm thanh. Với hầu hết người dùng, cách đơn giản nhất trong tình huống này là khởi động lại trình duyệt Chrome hoặc nguyên hệ điều hành Windows 10. Nhưng cách này không phải lúc nào cũng áp dụng được!
Đây là một lỗi cực kỳ khó chịu, đặc biệt khi các ứng dụng khác vẫn có âm thanh và chỉ duy nhất Chrome mắc lỗi này!
Nếu bạn đang gặp phải lỗi không có âm thanh trong trình duyệt Chrome, dưới đây là một vài giải pháp dành cho bạn, tuy nhiên, trước khi bắt đầu, bạn cần:
1. Đảm bảo đã cập nhật driver cho Windows OS và driver âm thanh.
2. Không tắt tiếng của loa máy tính.
3. Chạy chương trình Playing Audio Troubleshooter từ trang Troubleshooters.
4. Chạy công cụ Chrome Cleanup Tool để kiểm tra khả năng trình duyệt bị tin tặc tấn công.
Sửa lỗi Không có âm thanh trong trình duyệt Chrome trên Windows 10/8/7
1. Kiểm tra âm lượng của loa máy tính
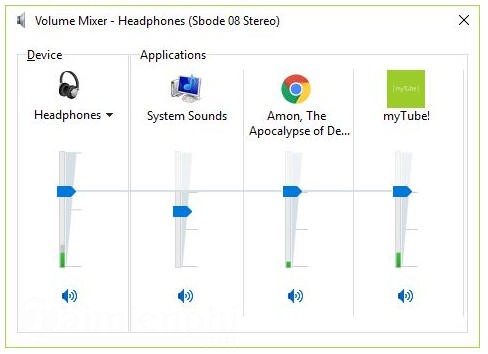
Liệu đây có phải là nguyên nhân khiến Chrome không có âm thanh hay không? Để xác định, bạn cần click chuột phải vào biểu tượng Speaker, và chọn Open Volume Mixer. Sau đó, bạn sẽ thấy Chrome và kiểm tra xem âm thanh của trình duyệt đang bật hay tắt.
Bài viết này sẽ hữu ích nếu ứng dụng Chrome không được bật tiếng trong Volume Mixer. Bạn có thể tìm cách làm tăng âm lượng loa máy tính bằng nhiều cách khác nhau, tăng âm lượng loa máy tính bằng phần mềm Sound Booster được nhiều người sử dụng hiện nay.
2. Dọn dẹp cache và cookies
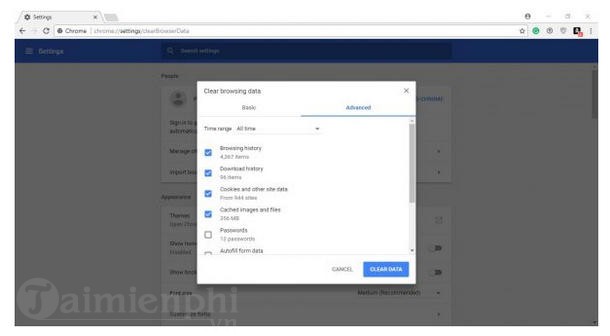
Không phải ai cũng biết rằng việc dọn dẹp cache hay các cookies cũng là một giải pháp xử lý hầu hết sự cố mà trình duyệt Chrome gặp phải.
Để dọn dẹp cache và các cookies, bạn cần click vào các chấm ngang nằm ở góc trên bên phải màn hình. Chọn More tools > Clear browsing data. Cuối cùng, bạn chọn dữ liệu muốn xóa. Chi tiết, bạn tham khảo cách xóa cookies trình duyệt tại đây.
3. Reset các cài đặt trong Chrome

Nếu không muốn thực hiện các bước gỡ và cài lại trình duyệt web phiền phức, bạn nên cân nhắc đến việc reset các cài đặt về trạng thái ban đầu của nhà sản xuất. Cách làm này khá đơn giản.
Để reset các cài đặt của Chrome, bạn click vào các chấm nằm bên góc phải của trình duyệt web, chọn "Settings", 'Advanced" và "Reset". Mẹo nhỏ này thường rất hữu ích, nhưng nếu không ăn thua, bạn vẫn còn nhiều lựa chọn khác, chi tiết cách Reset Chrome ở đây
4. Cài lại trình duyệt Chrome
Cuối cùng, nếu những giải pháp trên đều không giải quyết được vấn đề, bạn nên cài lại trình duyệt Chrome. Bắt đầu bằng việc click vào biểu tượng "X" nằm ở góc trên bên phải màn hình, hoặc click chuột phải vào thanh Taskbar, chọn Task Manager để đóng Google Chrome và mọi đối tượng của nó.
Từ đây, bạn chỉ cần tìm kiếm mọi đối tượng của Chrome và click vào dòng End Task để đóng chúng.
Ngoài ra, click vào 'Start' > 'Setting' > Apps. Sau đó, chọn Google Chromes bên dưới dòng "Apps and Features" và click vào nút Uninstall.
Cuối cùng, tải Chrome từ web và cài đặt về máy tính.
Trường hợp lỗi mất âm thanh do máy tính, bạn tham khảo cách sửa lỗi máy tính mất âm thanh để tiến hành kiểm tra phần cứng cũng như các thiết bị kết nối tới loa nhé.
https://thuthuat.taimienphi.vn/sua-loi-khong-co-am-thanh-trong-trinh-duyet-chrome-tren-windows-10-8-7-32628n.aspx
Dù luôn tồn tại những sự cố nhất định, Google Chrome vẫn là trình duyệt web được yêu thích nhất hiện nay, và taimienphi.vn khuyên bạn vẫn nên tiếp tục sử dụng trình duyệt này cho đến khi có một trình duyệt chất hơn xuất hiện trong tương lai.