Google Chrome là một trong những trình duyệt web phổ biến hiện nay. Tuy nhiên, điều đó không có nghĩa là không thể gặp lỗi khi bạn đang trực tuyến. Phổ biến nhất là lỗi Aw, Snap! khi tải trang web nào đó. Vậy cách khắc phục lỗi Aw, Snap! trên trình duyệt Chrome như thế nào? Hãy cùng tìm hiểu qua bài viết dưới đây nhé.
"Aw, Snap" là trang thông báo lỗi phổ biến của Google Chrome và chắc hẳn ít nhất một lần bạn đã từng gặp phải lỗi đặc biệt này. Có nhiều lý do gây nên lỗi này trong trình duyệt Chrome. Tuy nhiên bạn hoàn toàn có thể dễ dàng giải quyết và khắc phục vấn đề này qua bài viết dưới đây của Taimienphi.vn.
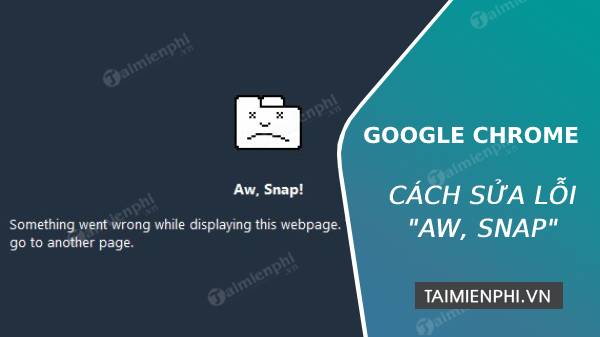
Hướng dẫn sửa lỗi "Ôi hỏng!" trên Google Chrome
Sửa lỗi "Aw, Snap" trên trình duyệt Google Chrome
Cách 1: Tải lại trang web
Trong một số trường hợp, chỉ cần tải lại trang web mà bạn đang cố truy cập có thể thoát lỗi "Aw, Snap" trên trình duyệt Google Chrome. Bạn có thể thực hiện việc này bằng cách nhất nút tải lại ở góc trên cùng bên trái của Google Chrome.
Ngoài ra, bạn cũng có thể sử dụng các phím tắt sau tùy thuộc vào nền tảng của mình:
- Trên Windows, nhấn phím F5 hoặc phím tắt Ctrl + R.
- Trên Mac, nhấn tổ hợp phím Command + R.
- Trên Linux, nhấn phím F5 hoặc phím tắt Ctrl + R.
Sau khi làm mới, bạn sẽ thấy thông báo “Aw, Snap!” lỗi trả về hoặc có thể tiếp tục truy cập được trang web. Nếu vẫn thấy lỗi, hãy tiếp tục khắc phục sự cố bằng các cách khác.
Cách 2: Kiểm tra kết nối internet
Hãy đảm bảo rằng máy tính của bạn không gặp sự cố kết nối Internet. Bạn có thể kiểm tra kết nối internet của mình bằng cách thử truy cập một trang web khác. Ví dụ nhập: taimienphi.vn vào thanh địa chỉ và nhấn enter để kiểm tra kết nối của bạn.
Cách 3: Thử sử dụng chế độ Ẩn danh (Incognito Mode)
Chế độ Ẩn danh cho phép bạn duyệt web mà không lưu trữ bộ nhớ cache, cookie hoặc lịch sử trình duyệt. Điều này có thể giúp bạn tránh gặp phải thông báo “Aw, Snap!” khi truy cập các trang web.
Bước 1: Mở Google Chrome, sau đó click vào biểu tượng 3 dấu chấm ở góc bên phải.
Bước 2: Click vào tùy chọn New Incognito Window từ trình đơn. Một cửa sổ mới sẽ xuất hiện cho bạn biết rằng mình đang duyệt web ở chế độ Ẩn danh.
Bước 3: Nhập trang web bạn muốn truy cập trên thanh địa chỉ và xem liệu bạn có thể truy cập mà không xuất hiện lỗi hay không.
Cách 4: Đóng tất cả các tab khác
Theo kinh nghiệm của nhiều người dùng thì khi đóng tất cả các tab khác đang mở trên Google Chrome sẽ loai bỏ được lỗi “Aw, Snap!”. Bạn có thể thực hiện việc này bằng cách click vào nút X bên cạnh tên của tab. Sau khi đóng tất cả các tab đã mở, hãy thử truy cập vào trang web xảy ra lỗi “Aw, Snap!”.
Lỗi "Aw, Snap" xảy ra chủ yếu do Chrome không thể truy cập vào một trang web nào đó và người dùng thường chỉ cần Refresh là lại truy cập được. Trong tường hợp bạn nhấn F5 liên tục mà vẫn chưa được thì các bạn có thể áp dụng một trong những cách sau:
Cách 5: Xóa bộ nhớ Cache, lịch sử duyệt web
Nếu bạn nhấn nút làm mới trang mà không được, bạn hãy thực hiện việc xóa bộ nhớ Cache của trình duyệt và tải lại trang lần nữa. File cache đôi khi bị hỏng hoặc chứa nhiều tập tin cũ làm cho quá trình tải của trình duyệt bị chậm lại. Ngoài ra, những tập tin trong bộ nhớ cache được lưu trữ không theo một trình tự nhất định trên máy tính của bạn cũng có thể dẫn đến việc trình duyệt phải mất một thời gian dài để tải trang. Do đó xóa bộ nhớ cache có thể giúp bạn tránh được lỗi "Aw, Snap" này.
Bước 1: Mở Google Chrome và nhấn Ctrl+H để đến phần lịch sử trình duyệt.
Bước 2: Nhấp vào Clear browsing data từ bảng điều khiển bên trái.
Bước 3: Chọn Time range là All time và chuyển sang tab Advanced:
Bước 4: Chọn đánh dấu xóa các mục sau:
- Browsing history
- Download history
- Cookie and othe site data.
- Cached image and files.
- Passwords and other sign-in-data
- Autofill form data.
Bước 5: Click vào Xóa dữ liệu và đợi cho đến khi kết thúc.
Bước 6: Đóng trình duyệt của bạn và khởi động lại PC. Thử truy cập lại trang mà bạn muốn mở trên Chrome.
Cách 6: Sửa lỗi Crash trên trình duyệt Chrome
Khi bạn mở trang Web và nhận được lỗi Aw, Snap. Bạn nên kiểm tra xem các trang Web khác đang mở có gặp trường hợp tương tự hay không. Nếu lỗi chỉ sảy ra với một trang web, có thể một số Extension (tiện ích mở rộng) đã chặn hoạt động của trang. Bạn hãy thử mở trang web ở chế độ ẩn danh khi các tiện ích mở rộng bị vô hiệu hóa. Nếu gặp lỗi crash trên Chrome thường xuyên, bạn tham khảo cách sửa lỗi Chrome bị lỗi crash tại đây
Cách 7: Sửa lỗi do Extension, mở nhiều tab cùng lúc
Việc chạy nhiều Extension hay các ứng dụng sẽ làm bộ nhớ máy tính của bạn làm việc hết công suất và dẫn đến lỗi Aw, Snap. Bạn thử vô hiệu hóa hoặc gỡ bỏ các tiện ích mở rộng và tải lại trang để kiểm tra. Mở nhiều tab cũng có thể làm chiếm nhiều tài nguyên bộ nhớ khiến máy tính của bạn hoạt động chậm lại, vì vậy bạn nên tắt bớt các tab đang hoạt động và chỉ để lại tab website cần sử dụng. Bạn cũng có thể mở trình duyệt Chrome trong chế độ Safe Mode bằng cách mở hộp thoại Run và nhập vào dòng chữ chrome.exe -disable-extensions sau đó nhấn Enter.

Bằng cách này bạn sẽ truy cập trình duyệt Chrome mà không có các Plugin hay tiện ích mở rộng.
Cách 8: Kiểm tra phần mềm độc hại
Phần mềm độc hại thường ảnh hưởng đến hệ điều hành và đường truyền Internet của bạn. Nếu cảm nhận việc truy cập trình duyệt chậm hơn bình thường, bạn nên kiểm tra xem máy tính của bạn có nhiễm các phần mềm độc hại hay không, bạn nên thường xuyên cài đặt một phần mềm diệt virus tốt để bảo vệ máy tính của mình, hạn chế bị nhiễm Trojan và những Virus có hại.
Cách 7: Khởi động lại máy tính
Một cách cũng khá hiệu quả đối với người sử dụng máy tính khi gặp lỗi phần mềm hay hệ điệu hành đó là khởi động lại. Tuy nhiên, bạn hãy tắt theo đúng quy trình bao gồm:
- Trên Windows, mở menu Start và click vào nút Power. Tại đây, hãy chọn Restart hoặc Power off sau đó khởi động lại máy tính của bạn.
- Trên Mac, click vào biểu tượng Apple ở góc trên bên trái của màn hình và chọn Restart… hoặc Shut down…
- Trên Linux, thường thì bạn dễ dàng tìm thấy tùy chọn menu Linux Start để khởi động lại máy tính. Hoặc sử dụng một trong các lệnh sau:
sudo reboot
sudo shutdown -r now
Cách 8: Reset Google Chrome
Nếu sử dụng các cách trên không mang tới hiệu quả. Bạn có thể thử phương pháp này theo các bước sau:
Bước 1: Mở Google Chrome, sau đó click vào biểu tượng 3 dấu chấm góc trên bên phải và chọn Settings.
Bước 2: Cuộn xuống cuối trang và click vào Advanced.
Bước 3: Tiếp tục cuộn xuống dưới màn hình, tìm và chọn tùy chọn Reset and clean up =>Restore settings to their original defaults để đưa trình duyệt Chrome về trạng thái ban đầu.
Bước 4: Cuối cùng đăng nhập Google Chrome bằng tài khoản Google của bạn và kiểm tra xem lỗi Aw, Snap! đã được khắc phục hay chưa.
Cách 9: Vô hiệu hóa tăng tốc phần cứng
Bước 1: Mở Settings trong Google Chrome, cuộn xuống dưới cùng click vào Advanced để hiện thị cài đặt Nâng cao.
Bước 2: Cuộn xuống và tìm phần System (Hệ thống), tắt chế độ "Use hardware acceleration when available" bằng cách di chuyển thanh trượt bên cạnh sang trái.
Bước 3: Khởi động lại Chrome và điều này sẽ giúp bạn khắc phục lỗi Aw, Snap!
Cách 10: Sử dụng Windows Memory Diagnostic
Bước 1: Nhập từ khóa "memory" trong thanh tìm kiếm Windows và chọn Windows Memory Diagnostic trong các kết quả hiện ra.
Bước 2: Trong hộp thoại hiển thị, click chọn Restart now and check for problems.
Bước 3: Chờ vài phút để Windows rà soát kiểm tra các lỗi có thể gặp phải trên RAM và hi vọng đó chính là lý do gây ra lỗi Aw, Snap! trên Chrome của bạn.
Bước 4: Khởi động lại PC để lưu lại các thay đổi.
Cách 11: Cập nhật phiên bản Chrome
Trình duyệt không được thường xuyên cập nhật cũng là một trong những lý do chính dẫn đến việc trình duyệt tải chậm, dó đó cập nhật trình duyệt Chrome của bạn là một ý tưởng tốt để tránh những lỗi như Aw, Snap. Để làm điều này, bạn nhấn vào biểu tượng dấu 3 chấm phía góc phải trình duyệt và chọn Settings (Cài đặt) sau đó click vào mục About (Giới thiệu về) trong bảng điều kiển bên trái và kiểm tra các bản cập nhật có sẵn ở đây.

Cách 12: Tạo một User Profile mới
Đôi khi nguyên nhân dẫn đến lỗi "Aw, Snap" có thể do Profile của người dùng bị lỗi trong quá trình sử dụng. Do đó, để hạn chế được điều này bạn nên tạo Profile mới. Bạn thực hiện bằng cách : Mở hộp thoại Run và nhập vào đường dẫn :
- %USERPROFILE%\Local Settings\Application: Với hệ điều hành Windows XP
- %LOCALAPPDATA%\Google\Chrome\User Data\: Với những hệ điều hành Windows 7/8/8.1/10

Cửa sổ User Data xuất hiện, các bạn tìm tới file có tên Default rồi đổi tên nó thành Backup Default.

Sau đó các bạn khởi động lại trình duyệt Chrome. Lúc này, một thư mục Default mới khác sẽ tự động được tạo ra.
Cách 13: Cài đặt lại Google Chrome
Nếu đã thử mọi cách mà vẫn không thể sửa lỗi thì bạn cần phải cài đặt lại Chrome một lần nữa.
Bước 1: Truy cập Control Panel, sau đó tìm và click chọn Uninstall a program rồi tiến hành gỡ bỏ cài đặt trình duyệt Chrome ra khỏi máy tính của bạn.
Bước 2: Điều hướng theo đường dẫn: C:\Users\%your_name%\AppData\Local\Google\, và xóa mọi thứ trong thư mục đi.
Bước 3: Tải phiên bản Chrome mới nhất về máy và cài đặt.
Bước 4: Khởi động lại máy tính, sau đó mở lại trình duyệt Chrome xem lỗi còn hay không.
Trên đây là tổng hợp cách sửa lỗi "Aw, Snap" trên trình duyệt Google Chrome. Nếu tất cả những cách trên đều không được, mà các bạn buộc phải truy cập vào website này, bạn có thể thử : Dùng một trình duyệt khác như Firefox, Opera hay Safari..., gỡ bỏ bản Chrome đang dùng và tải về bản mới nhất.
Tương tự như Chrome, trình duyệt Cốc Cốc cũng cũng hay gặp phải lỗi Aw, Snap, nếu bạn dùng Cốc Cốc và gặp trường hợp này, tham khảo cách sửa lỗi Aw, snap trên Cốc Cốc tại đây
- Xem thêm: Sửa lỗi aw snap trên trình duyệt Cốc Cốc
https://thuthuat.taimienphi.vn/sua-loi-aw-snap-tren-trinh-duyet-google-chrome-22222n.aspx
Ngoài ra bạn có thể tham khảo thêm bài viết hướng dẫn khắc phục các lỗi khác của Chrome mà taimienphi.vn đã chia sẻ. Chúc các bạn thành công!