Lỗi ERR_TUNNEL_CONNECTION FAILED trên trình duyệt Google Chrome thường xảy ra trên các máy tính sử dụng VPN hoặc máy chủ Proxy để kết nối với Internet. Bài viết dưới đây Taimienphi.vn sẽ hướng dẫn bạn một số cách sửa lỗi Err Tunnel Connection Failed trên trình duyệt Chrome.
Ngoài các lỗi như ERR_FILE_NOT_FOUND, lỗi Err Tunnel Connection Failed cũng là lỗi phổ trên trình duyệt Chrome. Tham khảo tiếp bài viết dưới đây của Taimienphi.vn để tìm hiểu cách sửa lỗi Err Tunnel Connection Failed trên trình duyệt Chrome.

1. Lỗi Err Tunnel Connection Failed trên Chrome
Máy chủ VPN hoặc Proxy cố gắng bảo vệ hoặc ẩn danh tính người dùng bằng cách tách dữ liệu tiêu đề từ yêu cầu người dùng để truy cập các trang web. Trong hầu hết trường hợp, điều này không gây ra bất kỳ vấn đề nào, và người dùng có thể kết nối với các trang web mà không gặp phải vấn đề gì.
Tuy nhiên đôi khi các dữ liệu mong đợi và các dữ liệu được cung cấp không nhất quán có thể gây ra lỗi Err Tunnel Connection Failed Error trên trình duyệt Chrome.
Nói một cách đơn giản, nguyên nhân gây ra lỗi ERR_TUNNEL_CONNECTION_FAILED trên Chrome có thể là do trình duyệt không giải quyết được các kết nối VPN hoặc Proxy.
2. Sửa lỗi Err Tunnel Connection Failed trên trình duyệt Chrome
Cách đơn giản nhất để sửa lỗi Err Tunnel Connection Failed trên Chrome là vô hiệu hóa máy chủ Proxy trên máy tính của bạn, sau đó tải lại trang web mà bạn đang cố gắng truy cập.
Tuy nhiên nếu muốn tiếp tục sử dụng máy chủ VPN hoặc Proxy để kết nối với Internet, bạn có thể áp dụng các phương pháp sửa lỗi khác từ phương pháp 2 - 5 để sửa lỗi Err_Tunnel_Connection_Failed.
Cách 1: Vô hiệu hóa máy chủ Proxy
Như đã đề cập ở trên, giải pháp này phù hợp trong trường hợp nếu bạn muốn kết nối trực tiếp với mạng Internet và không muốn sử dụng các kết nối VPN hoặc Proxy.
Click chọn biểu tượng 3 dấu chấm thẳng hàng nằm góc trên cùng bên phải màn hình, click chọn Settings (cài đặt) từ menu.
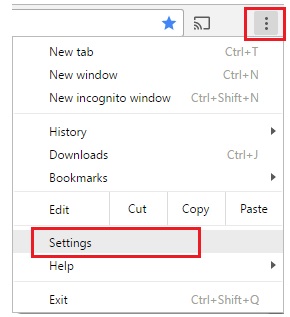
Trên cửa sổ Settings, cuộn xuống dưới tìm và click chọn Advanced (nâng cao).

Cuộn xuống mục System (hệ thống), tìm và click chọn Open Proxy Settings (mở cài đặt proxy).

Trên cửa sổ Internet Properties, click chọn nút LAN Settings nằm trong tab Connections.

Trên cửa sổ LAN Settings, bỏ tích tùy chọn Use Proxy Server for LAN và đánh tích chọn tùy chọn Automatically detect settings, sau đó click chọn OK.

Khởi động lại máy tính của bạn và thử truy cập trang web mà bạn muốn truy cập xem lỗi Err Tunnel Connection Failed còn hay không.
Cách 2: Kiểm tra địa chỉ IP, mật khẩu và cổng Proxy
Nếu muốn tiếp tục sử dụng các kết nối proxy, đầu tiên cần đảm bảo bạn đang sử dụng đúng địa chỉ IP, mật khẩu và cổng cho kết nối Internet Proxy trên máy tính của mình.
Ngoài ra cần đảm bảo bạn đang sử dụng đúng tên người dùng (username) và mật khẩu.
- Địa chỉ IP: để kiểm tra địa chỉ IP, thử truy cập trang web khác bằng máy chủ Proxy. Nếu có thể truy cập trang web khác, tức là địa chỉ IP là đúng.
- Cổng (port): hầu hết các proxy sử dụng cổng 80, tuy nhiên một số nhà cung cấp proxy có thể sử dụng các cổng khác.
- Tên người dùng / mật khẩu: là các thông tin mà bạn đã biết.
Cách 3: Vô hiệu hóa tự động phát hiện cài đặt
Nếu trình duyệt được thiết lập tự động phát hiện các cài đặt proxy, nó sẽ áp dụng các cài đặt mặc định trong hệ điều hành.
Các cài đặt proxy trên máy tính Windows có thể được tối ưu hóa tốt hơn cho các trình duyệt Internet Explorer hoặc Edge chứ không phải cho trình duyệt Google Chrome.
Bằng cách tắt tùy chọn tự động phát hiện cài đặt để cho phép Chrome sử dụng cài đặt riêng hoặc sử dụng cài đặt mặc định của nhà cung cấp proxy.
Click chọn biểu tượng 3 dấu chấm thẳng hàng nằm góc trên cùng bên phải màn hình, chọn Settings.

Trên cửa sổ Settings, cuộn xuống dưới tìm và click chọn Advanced (nâng cao).

Cuộn xuống dưới tìm và click chọn tùy chọn Open Proxy Settings (mở cài đặt proxy) trong mục System (hệ thống).

Trên cửa sổ tiếp theo, click chọn tab Connections (kết nối), sau đó click chọn nút LAN Settings.

Trên cửa sổ LAN Settings, bỏ tích tùy chọn Automatically detect settings sau đó click chọn OK.

Cuối cùng khởi động lại máy tính của bạn và kiểm tra xem lỗi Err Tunnel Connection Failed trên trình duyệt Chrome còn hay không.
Cách 4: Reset lại TCP/IP và xóa DNS
Kích chuột phải vào nút Start, chọn Command Prompt (Admin) để mở cửa sổ Command Prompt dưới quyền Admin.

Trên cửa sổ Command Prompt, nhập từng lệnh dưới đây một theo thứ tự, nhấn Enter sau mỗi lệnh:
netsh winsock reset
netsh int ip reset
ipconfig /release
ipconfig /renew
ipconfig /flushdns
ipconfig /registerdns
Cuối cùng khởi động lại máy tính của bạn để áp dụng các thay đổi và kiểm tra xem lỗi Err Tunnel Connection Failed trên Chrome còn hay không.
Cách 5: Liên hệ với nhà cung cấp proxy để được trợ giúp
Cuối cùng nếu đã áp dụng những cách trên những lỗi vẫn còn, giải pháp sửa lỗi cuối cùng là thử liên hệ với nhà cung cấp dịch vụ proxy để được trợ giúp.
https://thuthuat.taimienphi.vn/sua-loi-err-tunnel-connection-failed-tren-trinh-duyet-chrome-45638n.aspx
Bài viết trên đây Taimienphi.vn vừa hướng dẫn bạn một số cách sửa lỗi Err Tunnel Connection Failed trên trình duyệt Chrome. Ngoài ra bạn đọc có thể tham khảo thêm một số bài viết khác đã có trên Taimienphi.vn để tìm hiểu cách sửa lỗi ERR_FILE_NOT_FOUND trên Chrome nhé, bạn sẽ được tham khảo một số cách sửa lỗi ERR_FILE_NOT_FOUND trên Chrome và tìm được cho mình phương pháp phù hợp nhất.