Để theo dõi các tiến trình công việc hay sự tăng trưởng, phát triển của một đối tượng nào đó thương chúng ta nghĩ ngay đến các biểu đồ bởi tính trực quan và dễ nắm bắt và ghi nhớ của chúng. Với các thao tác đơn giản dưới đây bạn sẽ biết cách để sử dụng Spark Lines trong Excel một cách nhanh chóng.
Những tính năng mạnh mẽ của Excel có thể giúp người dùng giải quyết được rất nhiều vấn đề và yêu cầu khác nhau. Trong đó có tính năng tạo các biểu đồ minh họa cho các dữ liệu có sẵn. Việc này sẽ giúp người dùng có thể quản lý chặt chẽ các dữ liệu của mình.

Hướng dẫn cách sử dụng Spark Lines trong bảng tính Excel
Bước 1 : Giả sử bạn có dữ liệu về số tiền chi tiêu trong 3 tháng đầu năm và bạn muốn tạo 1 biểu đồ biểu thị cho xu hướng chi tiêu của các tháng này. Đầu tiên bạn chọn ô excel muốn đặt biểu đồ vào đó rồi vào tab INSERT và click vào Line ở mục Sparklines:
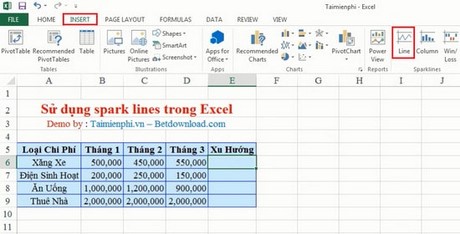
Bước 2 : Bạn nhập vào các ô dữ liệu của các tháng đã qua vào ô Data Range và ở ô Location Range chính là ô bạn muốn đặt biểu đồ vào đó rồi click OK:

Ngay lập tức một biểu đồ biểu thị xu hướng chi tiêu của bạn sẽ được vẽ ra:

Bước 3 : Bạn có thể thực hiện tạo các biểu đồ xu hướng cho các ô dữ liệu khác bằng cách trỏ chuột vào điểm dưới cùng bên phải của ô excel bạn vừa tạo ra biểu đồ xu hướng ở trên rồi bạn ấn giữa chuột trái và kéo thả tới ô bạn muốn tạo biểu đồ:


Bước 4 : Bạn có thể chọn loại biểu đồ khác là dạng cột như hình bằng cách bôi đen các ô biểu đồ rồi click vào Column:

Hay là loại biểu đồ dạng Win/Loss như sau:

https://thuthuat.taimienphi.vn/su-dung-spark-lines-trong-excel-2287n.aspx
Vậy là bạn đã biết cách sử dụng spark lines trong Excel rồi đó. Thật dễ dàng đễ bạn tạo ra được biểu đồ xu hướng cho những dữ liệu có sẵn đúng không nào. Chúc các bạn áp dụng thành công việc tạo biểu đồ xu hướng với tính năng Spark Lines này cho công việc của mình. Ngoài ra, bạn có thể tham khảo cách vẽ đồ thị trong Excel để biểu diễn các dữ liệu được trực quan hơn.