Không chỉ giúp bạn nhập công thức mà còn có thể tạo biểu đồ lưới bằng MathType, tạo trục số bằng MathType một cách dễ dàng và sau đó nhập lên Word để tận hưởng thành quả của mình, hãy cùng Taimienphi.vn khám phá xem cách tạo biểu đồ, lưới và trục số bằng MathType có gì hấp dẫn nhé.
Sức mạnh của phần mềm MathType là không thể đo đếm, với những ai đã sử dụng MathType một thời gian thì đây chính là lúc bạn cần thêm một vài kỹ năng nâng cao. Đó chính là cách tạo biểu đồ lưới bằng MathType và tạo trục số bằng MathType, 2 rất hay sử dụng nhưng không phải ai cũng biết cách sử dụng MathType để tạo ra.
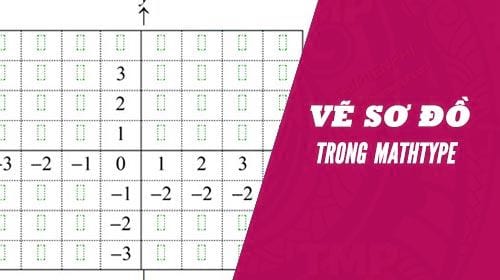
Liệu việc tạo biểu đồ lưới bằng MathType hay tạo trục số bằng MathType có gặp khó khăn gì bởi lẽ các công cụ trong MathType là khá nhiều và nó có được như ý muốn của mình hay không, bài viết dưới đây sẽ cho bạn biết câu trả lời ngay lập tức.
Hướng dẫn tạo biểu đồ lưới, trục số bằng MathType
Tiến hành download MathType tại đây.
Tham khảo cách Cài MathType tại đây.
1. Tạo biểu đồ lưới bằng MathType
Bước 1: Đầu tiên hãy mở MathType ra sau đó vào phần Format chọn Define Spacing đầu tiên.
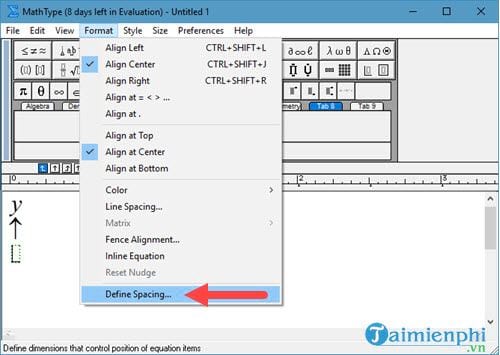
Bước 2: Trong Define Spacing bạn tìm kiếm Line Spacing và chỉnh nó về 100% nhé.

Tiếp đến là giá trị Operator spacing chỉnh là 1% rồi OK.

Bước 3: Tại đây bạn gõ Y rồi Enter, sau đó chọn mũi tên đi lên Up Arrow.

Nhưng lưu ý trước đó bạn phải vào Format chọn Align Center sau khi nhập chữ Y và Enter xuống dòng nhé.

Bước 4: Tương tự như thế chúng ta gõ X rồi chọn mũi tên bên trái Left Arrow sẽ được như hình dưới.

Bước 5: Chọn biểu tượng như hình dưới để có thể tiến hành tạo biểu đồ lưới bằng MathType.

Bước 6: Ở đây bạn chọn Rows và Columns là 8, còn lại hãy nhấn chuột vào khoảng cách giữa cách ô để tạo các nét đứt theo ý mình nhé.

Bước 7: Và kết quả sẽ được như hình dưới sau thao tác OK.

Tiếp đó bạn điền thêm số vào biểu đồ để hoàn chỉnh bài sơ đồ, lưu ý dãy số -2 kia là Taimienphi.vn viết bào để cân chỉnh các ô, nó sẽ không hiển thị khi xuất sang Word.

Và kết quả khi xuất sang Word sẽ được như hình dưới này, bạn đọc có thể căn chỉnh thêm tử MathType để biểu đồ trở nên đẹp hơn.

Như vậy việc tạo biểu đồ lưới bằng MathType đã hoàn tất rồi đấy.
2. Tạo trục số bằng MathType
Như vậy chúng ta vừa xong cách tạo biểu đồ lưới bằng MathType, bây giờ hãy cùng Taimienphi.vn nghiên cứu cách tạo trục số bằng MathType nhé.
Bước 1: Để tạo trục số bằng MathType trước tiên hãy vào Format chọn >Defines Spacing.

Bước 2: Tại đây bạn tìm thông số Denominator depth và chỉnh nó lên 150 % rồi OK nhé.

Bước 3: Tiếp theo bạn hãy chọn biểu tượng như hình dưới đây đê tiến hành tạo trục số bằng MathType.

Bước 4: Ở đây chúng ta cần biểu tượng | bằng cách giữ Shift + nhấn \.

Bước 5: Sau thao tác đó bạn nhấn Ctrl + Tab để tạo khoảng cách như hình dưới.

Và kết quả sau 7 lần lặp lại thao tác bước 4 và 5 chúng ta sẽ được là.

Bước 6: Bây giờ hãy điền các số tương ứng ở dòng dưới vào và xóa các số đánh dấu ở dòng trên đi.

Bước 7: Và cuối cùng là căn chỉnh cho các cột dọc vào hàng để tạo biểu đồ lưới bằng MathType.

Như vậy chúng ta đã hoàn tất việc tạo trục số bằng MathType rồi đấy.
Trên đây Taimienphi.vn đã hướng dẫn xong các bạn cách tạo biểu đồ lưới bằng MathType và tạo trục số bằng MathType để có thể sử dụng và chèn MathType vào Word. Hướng dẫn trên giúp bạn nâng cao kiến thức sử dụng MathType của mình hơn và qua đó chúng ta có thể thấy được sức mạnh của phần mềm này.
https://thuthuat.taimienphi.vn/huong-dan-tao-bieu-do-luoi-va-truc-so-bang-mathtype-29371n.aspx
Hãy đón đọc các bài viết của Taimienphi.vn để có thể tìm hiểu nhiều hơn về MathType, cách chèn MathType vào Word hay các cách sử dụng liên kết 2 phần mềm này hiệu quả hơn nhé.