Khi lỗi Scratch Disks Are Full xuất hiện, Photoshop có thể bị treo hoặc không khởi động được. Để khắc phục, bạn có thể áp dụng một số biện pháp đơn giản. Trong bài viết dưới đây, Taimienphi.vn sẽ hướng dẫn bạn cách xử lý lỗi này một cách chi tiết.
I - Nguyên nhân gây ra lỗi
Scratch Disk là ổ cứng Photoshop dùng làm bộ nhớ ảo khi RAM không đủ. Với các dự án lớn, Photoshop tạo nhiều tệp tạm, và nếu cả RAM lẫn Scratch Disk đều đầy, lỗi Scratch Disks Are Full sẽ xuất hiện. Ngay cả khi máy tính còn nhiều dung lượng trống, lỗi này vẫn xảy ra vì Photoshop chỉ sử dụng ổ cứng đã được chỉ định làm Scratch Disk.
II - Cách sửa lỗi
1. Giải phóng không gian lưu trữ trên máy tính
Khi gặp lỗi Scratch Disks Are Full trong Photoshop, trước tiên bạn nên xóa các tệp rác trên máy tính để giải phóng không gian lưu trữ. Hãy xác định ổ cứng đang được dùng làm Scratch Disk và đảm bảo nó có ít nhất 40GB dung lượng trống. Nếu không đủ, hãy xóa bớt các tệp không cần thiết.
Mặc định, Photoshop sử dụng ổ C:/ làm Scratch Disk, trừ khi bạn đã thiết lập khác. Để kiểm tra và thay đổi, mở Photoshop, vào Edit > Preferences > Scratch Disk.
1.1. Kiểm tra bộ nhớ trên Windows
Bước 1: Bạn ấn tổ hợp phím Windows + I để mở ứng dụng Settings và click chọn System.
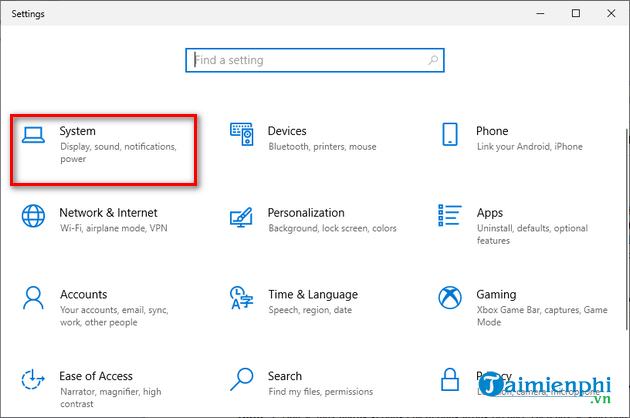
Bước 2: Tiếp theo, bạn nhấp vào tùy chọn Storage ở bảng bên trái trong cửa sổ Settings. Bạn sẽ thấy những gì đang chiếm dung lượng bộ nhớ. Điều này sẽ giúp bạn quyết định những gì cần xóa.
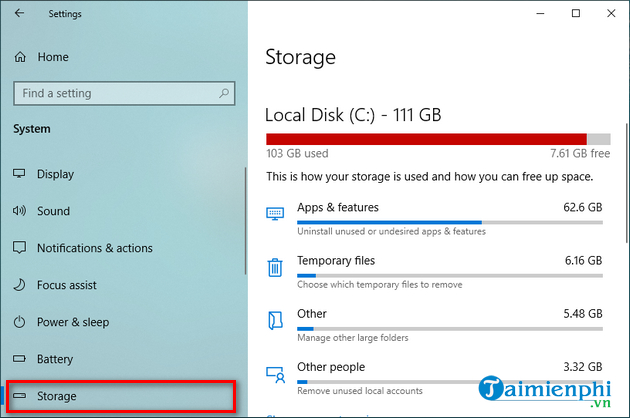
- Xem thêm: Cách giải phóng dung lượng trống ổ cứng Windows 10
1.2. Kiểm tra bộ nhớ trên máy Mac
Bước 1: Click vào biểu tượng Apple ở góc trên bên trái và chọn About This Mac.

Bước 2: Chọn Storage > Manage.

Bước 3: Bạn sẽ thấy nội dung nào đang sử dụng bao nhiêu dung lượng, cũng như các đề xuất để giải phóng bộ nhớ.

2. Xóa tệp tạm thời trong Photoshop
Bước 1: Ấn tổ hợp phím Windows + R để mở hộp thoại Run, nhập %temp% và nhấn Enter.

Bước 2: Trong thư mục Temporary, bạn tìm các file có tên là Photoshop hoặc PST, click chuột phải vào những file đó và chọn Delete.

Bước 3: Tiếp theo, bạn nhấp chuột phải vào Recycle Bin trên màn hình máy tính và chọn Empty Recycle Bin.

- Trên máy Mac, bạn sử dụng Spotlight để tìm kiếm các tệp tạm thời và xóa chúng.
3. Thay đổi ổ Scratch Disk cho Photoshop
Nếu ổ đĩa hiện tại dùng làm Scratch Disk đã đầy, bạn có thể đổi sang ổ khác có nhiều dung lượng trống hơn hoặc chọn nhiều ổ đĩa cùng lúc.
- Trên Windows: Vào Edit > Preferences > Scratch Disk
- Trên macOS: Vào Photoshop > Preferences > Scratch Disk
Tại đây, bạn sẽ thấy danh sách các ổ đĩa có sẵn. Chọn ổ có nhiều dung lượng hoặc tích chọn nhiều ổ đĩa để làm Scratch Disk. Nhấn OK để lưu thay đổi.

Nếu Photoshop không mở được, bạn có thể thay đổi Scratch Disk ngay khi khởi động bằng cách:
- Trên macOS: Giữ CMD + OPTION khi mở Photoshop.
- Trên Windows: Giữ CTRL + ALT khi mở Photoshop.
Thao tác này sẽ hiển thị menu Scratch Disks Preference. Tại đây, bạn có thể chọn một ổ đĩa khác hoặc thêm ổ đĩa mới làm Scratch Disk, sau đó nhấn OK để lưu cài đặt.

4. Tắt tính năng Automatically Save Recovery Information Every trong Photoshop
Bước 1: Mở Photoshop và click vào Edit > Preferences > File Handling trên Windows hoặc Photoshop > Preferences > File Handling trên máy Mac.

Bước 2: Bỏ chọn tính năng Automatically Save Recovery Information Every.

5. Tăng RAM cho Photoshop
Bước 1: Mở Photoshop trên máy tính, click vào Edit > Preferences > Performance trên Windows hoặc Photoshop > Preferences > Performance trên máy Mac.

Bước 2: Tại mục Let Photoshop Use trong phần Memory Usage, bạn nhập lượng RAM mà bạn muốn cho Photoshop sử dụng. Sau đó, click OK để lưu thay đổi.

- Xem thêm: Cách giải phóng RAM máy tính
6. Xóa tệp cache của Photoshop
Khi làm việc với các dự án lớn trong Photoshop, các bước chỉnh sửa trước đó được lưu trữ để bạn có thể hoàn tác khi cần. Tuy nhiên, chúng cũng chiếm nhiều dung lượng trên Scratch Disk, đôi khi lên đến hàng gigabyte.
Để giải phóng dung lượng và khắc phục lỗi, bạn có thể xóa bộ nhớ cache. Lưu ý rằng thao tác này sẽ xóa toàn bộ lịch sử chỉnh sửa và bạn sẽ không thể hoàn tác.
Cách thực hiện: Mở Photoshop => Vào Edit >Purge >All
Sau đó, Photoshop sẽ giải phóng dung lượng mà các bước chỉnh sửa trước đó đã chiếm giữ.

7. Chống phân mảnh ổ cứng
Bước 1: Bạn nhập từ khóa Defrag vào Windows search và click vào Defragment and Optimize Drives từ kết quả tìm kiếm.

Bước 2: Bạn sẽ thấy các phân vùng ổ cứng được liệt kê trên màn hình. Chọn ổ cứng mà bạn sử dụng làm ổ đĩa Scratch Disk của mình và nhấp vào nút Optimize.

8. Reset giá trị của công cụ Crop
Công cụ Crop trong Photoshop giúp bạn cắt ảnh theo kích thước mong muốn. Tuy nhiên, nếu chọn sai đơn vị đo, chẳng hạn như cm thay vì pixel, ảnh có thể trở nên quá lớn, chiếm nhiều bộ nhớ và dẫn đến lỗi Scratch Disks Are Full.
Cách khắc phục:
- Chọn công cụ Crop
- Xóa bất kỳ giá trị nào trong các hộp kích thước
- Đặt đơn vị đo về pixel để tối ưu dung lượng
Điều này giúp giảm kích thước file, tránh chiếm quá nhiều bộ nhớ và hạn chế lỗi xảy ra.

Nhiều người dùng đã khởi động lại máy tính với hy vọng sẽ khắc phục được lỗi Scratch Disks Are Full trong Photoshop, nhưng không hiệu quả. Nếu bạn là một trong số họ, hãy áp dụng các biện pháp được Taimienphi.vn chia sẻ trong bài viết và sự cố sẽ được xử lý hoàn toàn.
https://thuthuat.taimienphi.vn/huong-dan-sua-loi-scratch-disks-are-full-trong-photoshop-65030n.aspx
Hoặc có thể tải bản Photoshop CC 2020 tại đây để sử dụng thay thế cho phiên bản đang dùng xem có bị lỗi không nhé.
- Xem thêm: Link tải Adobe Photoshop CC 2020 FULL