Chèn hình ảnh vào khung Comment trong Excel giúp hiển thị ảnh ngay khi di chuột vào ô chứa dữ liệu, thuận tiện trong quản lý hồ sơ. Bài viết này sẽ hướng dẫn bạn cách thực hiện với các bước đơn giản, áp dụng cho các phiên bản Excel phổ biến.
Bạn muốn hiển thị hình ảnh trong ghi chú Excel? Cùng tìm hiểu cách chèn hình ảnh vào khung Comment trong Excel để quản lý dữ liệu trực quan và chuyên nghiệp hơn.
Chuẩn bị trước khi thực hiện
Trước khi bắt đầu, bạn cần:
- Máy tính đã cài đặt Excel (các phiên bản 2013, 2016, 2019, 2021).
- Một file Excel chứa dữ liệu nhân viên cần chèn hình ảnh.
Các bước thực hiện chèn hình ảnh vào Comment
Bước 1: Đầu tiên bạn mở file Excel mà bạn cần xử lý lên.
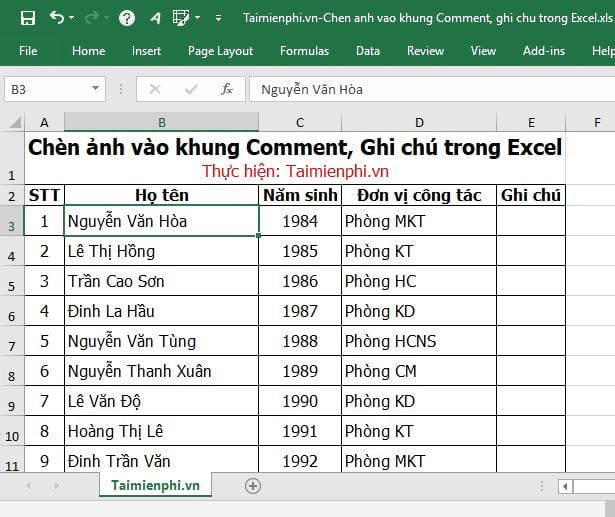
Bước 2: Tại đây bạn click chuột phải vào ô nội dung (Tên nhân viên) cần chèn hình ảnh -> và chọn Insert Comment.
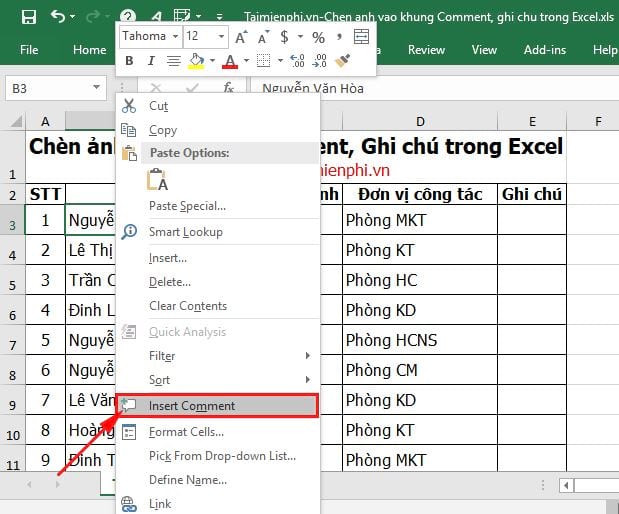
Bước 3: Hộp thoại Comment xuất hiện. Tại đây, bạn có thể nhập ghi chú bất kỳ trong hộp thoại Comment, hoặc bỏ qua.

Sau đó bạn tiếp tục click chuột phải -> chọn Format Comment như hình bên dưới.

Bước 3: Hộp thoại Format Comment hiện lên. Tại đây, bạn mở tab Colors and Lines -> rồi click vào nút mũi tên sổ xuống tại phần Color -> và chọn Fill Effects.

Hộp thoại Fill Effects xuất hiện, tại đây bạn click vào tab Picture -> chọn Select Picture.

Bước 4: Đến bước này, bạn có thể sử dụng một trong các lựa chọn như:
- Lấy hình ảnh từ OneDrive.
- Lấy hình ảnh trên Web.
- Lấy hình ảnh từ máy tính.
Giả sử bạn chọn lấy hình ảnh từ máy tính. Bạn nhấn Browse tại From a file để chọn ảnh từ Computer.

Bạn tìm đến vị trí chứa file ảnh của bạn -> rồi nhấn Insert để chèn ảnh.

Tiếp theo, bạn click vào nút OK tại hộp thoại Fill Effects để xác nhận:

Bước 5: Bạn nhấn OK để hoàn tất, sau đó có thể kéo thả để phóng to thu nhỏ kích thước ảnh:

Và kết quả khi bạn chèn xong và di chuyển con trỏ chuột vào tên nhân viên mà mình vừa chèn sẽ như minh họa dưới đây. Để xem hình ảnh của nhân viên khác thì bạn chỉ cần rê chuột tới ô nội dung sẽ nhìn thấy được hình ảnh hiển thị, và hình ảnh cũng sẽ tự ẩn đi khi di chuột sang vị trí khác.

https://thuthuat.taimienphi.vn/huong-dan-chen-hinh-anh-vao-khung-comment-ghi-chu-trong-excel-44003n.aspx
Bạn thấy đấy, chèn hình ảnh vào khung Comment, Ghi chú trong Excel rất đơn giản. Tính năng này giúp quản lý hồ sơ trực quan hơn, tiết kiệm thời gian tra cứu. Nếu muốn chỉnh sửa hoặc xóa bỏ các ghi chú hay comment, bạn chỉ cần nhấp chuột phải và chọn Delete Comment.