Header và Footer trong Excel giúp tài liệu chuyên nghiệp hơn, chứa thông tin quan trọng như tiêu đề, số trang, bản quyền. Để tăng tính thẩm mỹ, bạn có thể chèn gạch chân ở Header và Footer bằng công cụ có sẵn trong Excel.
Bạn có thể dễ dàng chèn gạch chân ở Header và Footer trong Excel mà không cần phần mềm bên ngoài. Hãy tận dụng thư viện hình ảnh có sẵn trong Excel để tạo đường gạch chân đẹp mắt.
Cách chèn gạch chân ở Header và Footer trong Excel
Bước 1: Tìm nguồn cất các ảnh phục vụ cho công việc trên, đầu tiên hãy vào My Computer/ This PC trên máy tính cúa bạn.
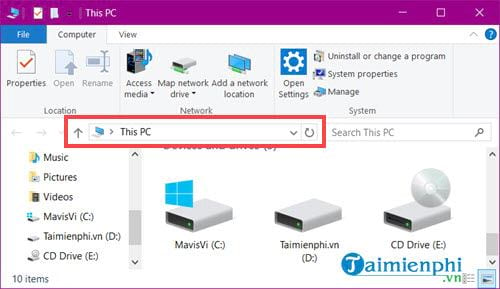
Bước 2: Tại đây bạn vào theo địa chỉ sau: C > Program Files (x86) > Microsoft Office > MEDIA, truy cập vào folder Media có trên máy của bạn.
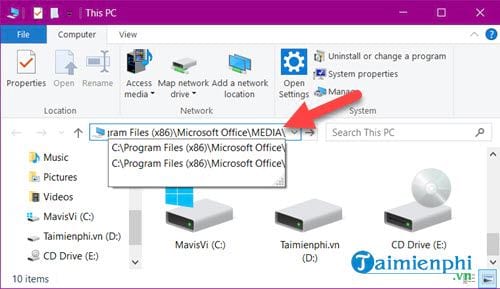
Bước 3: Tiếp theo sau đó chúng ta vào Folder Office11 của Microsoft Office.
Lưu ý: Tùy vào từng phiên bản Office mà bạn đang sử dụng mà tên thư mục là Office 11 hay Office 14.

Bước 4: Tiếp tục truy cập vào phần Lines.

Thư mục định dạng như sau:

Bước 5: Bây giờ hãy mở file Excel mà bạn muốn chèn gạch chân rồi chọn Insert >Text >Header & Footer để kích hoạt tính năng này.

Kết quả phần Header và Footer đã được xuất hiện, hãy bỏ mặc chúng và làm bước tiếp theo.

Bước 6: Tại đây bạn chọn Page Layout rồi vào Settings của Page Setup.

Bước 7: Trong Page Setup bạn lần lượt thiết lập cho phần Header và Footer, đầu tiên hãy nhấn vào Custom Header.

Bước 8: Sau khi đã nhập nội dung cho Header hãy click vào dòng thứ 2 của Left section rồi chọn ảnh.

Bước 9: Chọn From a file để lựa chọn ảnh từ máy tính.

Bước 10: Tại đây bạn lựa chọn ảnh mà chúng ta đã tìm thấy ở đấu bài sử dụng nó chèn gạch chân ở Header và Footer trong Excel.

Kết quả sẽ được như dưới đây, và tại đây bạn chỉ cần nhấn vào OK là được.

Bước 11: Áp dụng tương tự như phần Header cho Custom Footer, tuy nhiên lúc này phần chèn ảnh phải là dòng đầu tiên.

Bước 12: Kết quả sẽ được như trong hình, bây giờ hãy nhấn vào OK để xác nhận.

Bước 13: Và như vậy bạn đã hoàn tất.

Cả Header và Footer đều được chèn gạch chân.

https://thuthuat.taimienphi.vn/huong-dan-chen-gach-chan-o-header-va-footer-trong-excel-36664n.aspx
Chúng ta vừa hoàn thành cách chèn gạch chân ở Header và Footer trong Excel, giúp văn bản trở nên chuyên nghiệp và dễ đọc hơn. Bạn có thể tùy chỉnh đường gạch chân theo ý thích để tạo điểm nhấn cho tài liệu. Nếu không ưng ý, bạn có thể xóa Header và Footer trong Excel chỉ với vài thao tác đơn giản.