Edge là trình duyệt mới được Microsoft phát triển và đưa lên hệ điều hành Windows 10. Với nhiều cải tiến đáng kể đặc biệt là về tốc độ và những tính năng như hỗ trợ phần mở rộng so với trình duyệt Internet Explorer trước đó. Trong bài viết này, bạn sẽ được hướng dẫn cài đặt Extension trên Microsoft Edge, cài phần mở rộng trên Edge giúp bạn có được những tiện ích hấp dẫn nhằm tăng trải nghiệm khi lướt web hơn nhé.
Microsoft đã đơn giản hóa việc sử dụng và cài đặt các tính năng bổ sung cho trình duyệt Microsoft Edge của họ. Với những kết quả tích cực về tốc độ duyệt web, giao diện thanh thoát, hỗ trợ nhiều phần mở rộng khác nhau đang giúp cho Edge trở thành một trong những trình duyệt tốt nhất. Việc cài đặt extension trên Microsoft Edge, cài phần mở rộng trên Edge sẽ đưa những thêm vào những tính năng hữu ích như chặn quảng cáo, tự động điền form,... dành cho trình duyệt tuyệt vời này.
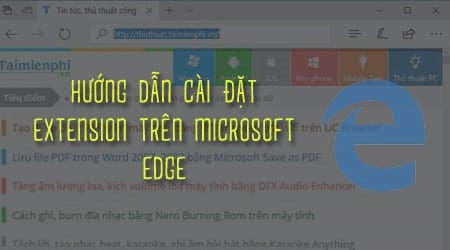
Hướng dẫn cài đặt Extension trên Microsoft Edge, cài phần mở rộng trên Edge
Bước 1: Từ cửa sổ trình duyệt Microsoft Edge của bạn. Nhấp vào biểu tượng ba dấu chấm góc bên phải cửa sổ sau đó tại menu được xổ ra chọn Extension .
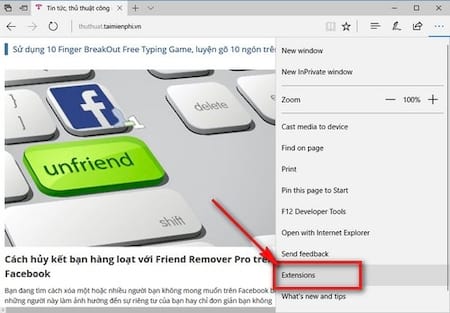
Bước 2: Tiếp tục lựa chọn Get extension from the store để tìm đến những cài phần mở rộng trên Edge từ cửa hàng của Microsoft.

Bước 3: Trên cửa sổ Store bạn sẽ thấy những phần mở rộng có thể được lựa chọn để cài đặt lên trình duyệt Edge. Trong ví dụ này Taimienphi.vn sẽ lựa chọn cài đặt extension Adblock Plus trên Microsoft Edge . Adblock Plus là công cụ chặn quảng cáo rất hiệu quả trên những trình duyệt khác như Google Chrome, Mozilla Firefox,...

Bước 4: Bạn sẽ được vào trang giới thiệu các thông tin và hình ảnh về phần mở rộng, nhấn Get để tải phần mở rộng về trình duyệt của bạn.

Bước 5: Sẽ mất một khoảng thời gian ngắn để việc tải về phần mở rộng được hoàn tất. Nhấn vào nút Launch để trở về trình duyệt của bạn và cài đặt extension trên Microsoft Edge.

Bước 6: Trình duyệt Edge sẽ thông báo bạn có một phần mở rộng mới You have a new extension . Để kích hoạt phần mở rộng này bạn nhấn chọn Turn it on hoặc Keep it off để tạm thời tắt phần mở rộng đó.

Bước 7: Khi kích hoạt phần mở rộng thành công, bạn sẽ thấy phần mở rộng (Adblock) kèm trạng thái (On) được hiển thị trong khung Extension. Bạn có thể kích vào phần mở rộng đó để lựa chọn thêm một số tùy chọn cho phần mở rộng.

Bước 8: Khung tùy chọn của phần mở rộng khá đơn giản, bạn có các thiết lập như sau :
Tên phần mở rộng (Adblock) : Kích hoạt hoặc vô hiệu hóa bằng thanh trượt phía dưới.
Show button next to address bar : Hiển thị phím tắt của phần mở rộng bên cạnh thanh địa chỉ.
Options : Lựa chọn thêm các thiết lập, quyền của từng phần mở rộng.
Uninstall : Gỡ cài đặt phần mở rộng.

Với hướng dẫn cài đặt extension trên Microsoft Edge, cài đặt phần mở rộng trên Edge sẽ giúp bạn bổ sung những tính năng cần thiết dành cho trình duyệt Edge giúp cho bạn thoải mái duyệt web, tiết kiệm các thao tác,...Tuy vẫn còn hạn chế về số lượng phần mở rộng có thể được tải về từ cửa hàng nhưng Microsoft đang cho thấy họ luôn nỗ lực để phát triển Edge trở nên toàn diện nhất trong tương lại.
https://thuthuat.taimienphi.vn/huong-dan-cai-dat-extension-tren-microsoft-edge-cai-phan-mo-rong-tren-edge-22341n.aspx
Ngoài những trình duyệt như Edge, Chrome, Firefox còn có một trình duyệt khác được rất nhiều người sử dụng là CocCoc,, trình duyệt CocCoc với giao diện đẹp mắt, hỗ trợ nhiều tính năng ưu việt. Nếu như bạn chưa biết cách sử dụng phần mở rộng trên trình duyệt này thì hãy tham khảo cách bật tắt extension trên Cốc Cốc của Taimienphi.vn nhé. Chúc các bạn thành công !