Pin trang web trên Microsoft Edge là tính năng cho phép người dùng lưu địa chi của một website yêu thích bất kỳ và khi cần thiết bạn có thể mở nó ra và đọc lại.
Pin trang web trên Microsoft Edge không phải một tính năng gì đó quá mới mẻ, thậm chỉ đây là tính năng mà bất cứ trình duyệt nào cũng phải có nhưng với những ai đang sử dụng trình duyệt Microsoft Edge thì nên biết qua để sử dụng vì nó thực sự đơn giản, dễ thực hiện.
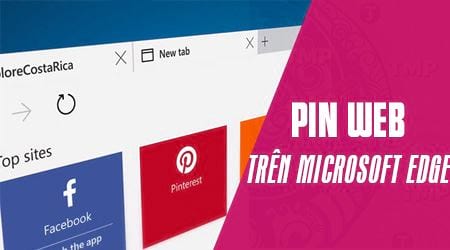
Mặc dù tính năng pin trang web trên Microsoft Edge khá hạn chế trên Microsoft Edge nhưng với những ai chỉ có nhu cầu lưu cơ bản các website mình yêu thích thì hoàn toàn đủ dùng. Cũng giống như tính năng ghi chú trong Microsoft Edge thì việc đơn giản hóa để người sử dụng Windows 10 dễ dàng làm quen với công cụ này và tính năng ghi chú trong Microsoft Edge được đánh giá khá cao tại các phiên bản cập nhật. Vậy còn pin trang web trên Microsoft Edge thì sao, cho dù bạn là người không sử dụng edge hoặc mới sử dụng hãy cứ tham khảo qua bài viết này nhé.
Hướng dẫn pin trang web trên Microsoft Edge
Bước 1: Để pin trang web trên Microsoft Edge bạn chỉ cần mở một website bất kỳ sau đó tích vào biểu tượng ngôi sao ngay cạnh thanh địa chỉ của Microsoft Edge.
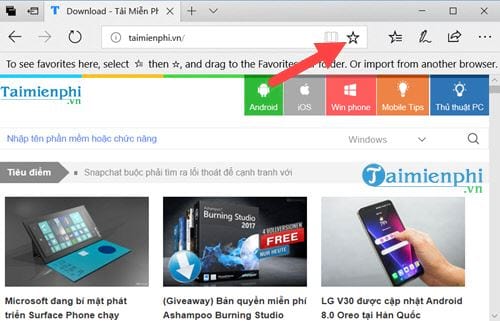
Bước 2: Một bảng lưu trữ hiện ra và bạn chỉ cần đặt tên, chọn nơi lưu rồi nhấn Add để pin trang web trên Microsoft Edge.

Bước 3: Để xem lại website mà bạn vừa Pin chỉ cần click tiếp vào biểu tượng ngôi sao ngay cạnh bạn sẽ thấy có phần Favorites, nơi chứa các website được pin.

Bước 4: Ngoài ra bạn có thể tạo thêm thư mục chứa các pin trang web trên Microsoft Edge này bằng cách click chuột phải vao thanh favorites bar chọn Create new folder.

Bước 5: Sau đó làm lại bước 1 và để phần save in vào folder vừa tạo là được.

Bước 6: Khi bạn mở sẽ thấy có web vừa pin vào tại đó.

Lưu ý trong trường hợp máy của bạn không có favorites bar hãy nhấn vào biểu tượng ngôi sao chọn Settings nhé.

Ở trong này bạn chỉ cần kích hoạt tính năng show the favorites bar lên là được.

Bước 7: Ngoài việc pin trang web trên Microsoft Edge bạn có thể lưu một số web dưới dạng Reading - đọc nếu hiện biểu tượng hình quyền sách như hình dưới.

Bước 8: Sau đó đặt tên rồi nhấn Add.

Bước 9: Tiếp đó vào biểu tượng ngôi sao phần Reading List sẽ thấy được website mà bạn vừa pin vào chế độ reading.

Khi kích hoạt chế độ Reading này hình ảnh và bố cục sẽ được lược giản đi để làm sao thuận tiện cho người đọc nhất.

Bước 10: Còn trong trường hợp bạn muốn xóa nó đi hãy vào favorites bar hoặc Readign list click chuột phải vào web chọn Delete nhé.

Như vậy các bạn vừa cùng Taimienphi.vn tìm hiểu qua các pin trang web trên Microsoft Edge. Bạn thấy nó hoàn toàn đủ tính năng cần thiết cũng như cách sử dụng đơn giản phải không nào. Và còn rất nhiều các tính năng khác đang chờ đón bạn trong các bài viết sắp tới của chúng tôi.
Ngoài ra, hãy chủ động tạo Bookmark trên Microsoft Edge để lưu lại những trang web mà bạn hay vào nhé, cách tạo Bookmark trên Microsoft Edge tại đây
https://thuthuat.taimienphi.vn/cach-pin-trang-yeu-thich-tren-microsoft-edge-15721n.aspx
Với người sử dụng Microsoft Edge thì bạn cũng đừng quên tìm hiểu thêm các phím tắt trong Edge, với các phím tắt Edge sẽ giúp bạn sử dụng trình duyệt này thành thạo hơn và dễ dàng sử dụng. Tiết kiệm thời gian khi sử dụng Microsoft Edge.