Chuyển dấu chấm thành dấu phẩy trong Excel là thủ thuật cho phép người sử dụng thay đổi lại quy ước hiển thị số thập phân, số phân chia đơn vị sao cho phù hợp với bản Excel mà bạn đang sử dụng để tính toán, đây là tính năng rất cần thiết với bất cứ ai hay sử dụng Excel để tính toán văn bản.
Trước khi tiến hành chuyển dấu chấm thành dấu phẩy trong Excel chúng ta cần phài biết được nguyên nhân của vấn đề này xuất phát từ việc uy ước đơn vị hiển thị giữa các nước phương tây và các nước ở châu Á. Ở một số nước phương tây như Anh, Mỹ và một số nước châu Á khác nhau về quy ước sử dụng. Chẳng hạn như các nước phương tây quy ước các số thập phân sẽ sử dụng dấu chấm, ví dụ như 0.01 hay 0.02. Còn để phân chia đơn vị sẽ sử dụng dấu phẩy như 1,500,000 hay 2,000,000. Còn với các nước châu Á thì việc uy ước này hoàn toàn ngược lại.
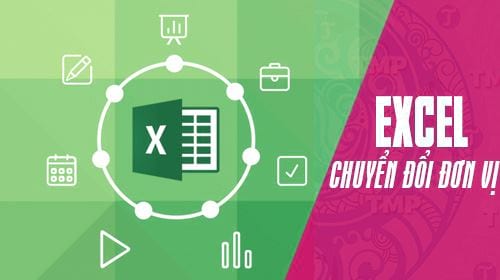
Cũng chính vì điều này đã dẫn đến không ít rắc rối trong quá trình tính toán Excel, sử dụng các hàm Excel hay cụ thể hơn là nó làm rối mắt người dùng khi hiển thị không đồng đều. Với lý do trên mà chúng ta cần chuyển dấu phẩy thành dấu chấm. Ở trong các phiên bản Excel, như Excel 2016, 2013, 2010, 2007, 2003 đều có sẵn tính năng cho phép bạn chuyển dấu phẩy thành dấu chấm. Hướng dẫn sau đây sẽ giúp bạn chuyển dấu chấm thành dấu phẩy trong Excel 2016, 2013, 2010, 2007, 2003.
Chuyển dấu phẩy thành dấu chấm trong Excel
1. Chuyển dấu chấm thành dấu phẩy trong Excel 2016, 2013
Bước 1: Như hình dưới đây chúng ta đang để định dạng cũ và nhiệm vụ là chúng ta sẽ đổi dấu chấm thành dấu phẩy trong Excel 2016, 2013, đầu tiên bạn hãy vào phần File trên Excel 2010.
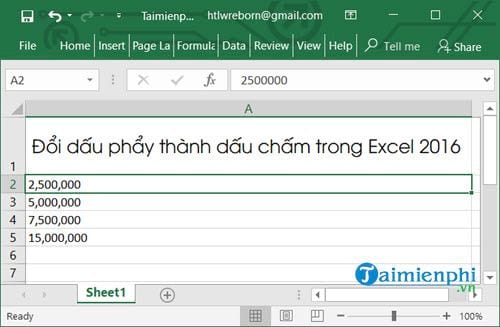
Bước 2: Trong File chọn tiếp Options để truy cập vào Excel Options.

Bước 3: Tiếp theo bạn lựa chọn Advanced trong phần Excel Options và kéo xuống dòng use system separators, bỏ tích dấu trong đó đi.

Bước 4: Tại đây bạn chỉ việc thay đổi giá trị cho Decimal separator là các số thập phân và Thousands separator là các số hàng nghìn cho nhau rồi nhấn OK là xong.

Và ngay lập tức bạn sẽ thấy các con số khi nãy đã tự động chuyển dấu rồi, như vậy chúng ta đã hoàn tất đổi dấu chấm thành dấu phẩy trong Excel 2016, 2013.

2. Chuyển dấu chấm thành dấu phẩy trong Excel 2010, 2007
Bước 1: Tương tự như 2 phiên bản trên, để chuyển dấu chấm thành dấu phẩy trong Excel 2010, 2007 chúng ta nhấn vào File.

Bước 2: Trong File chọn tiếp Options để truy cập vào Excel Options.

Bước 3: Tiếp theo bạn lựa chọn Advanced trong phần Excel Options và kéo xuống dòng use system separators, bỏ tích dấu trong đó đi.

Bước 4: Tại đây bạn chỉ việc thay đổi giá trị cho Decimal separator là các số thập phân và Thousands separator là các số hàng nghìn cho nhau rồi nhấn OK là xong.

Và ngay lập tức bạn sẽ thấy các con số khi nãy đã tự động chuyển dấu rồi, như vậy chúng ta đã hoàn tất chuyển dấu chấm thành dấu phẩy trong Excel 2010, 2007 rồi.

3. Chuyển dấu chấm thành dấu phẩy trong Excel 2003
Bước 1: Tương tự như các phiên bản trên, tuy nhiên cách thức thực hiện có một chút thay đổi khi chúng ta phải nhấn vào Tools trên thanh menu.

Bước 2: Trong Tools bạn lựa chọn Options.

Bước 3: Và trong Excel Options bạn lựa chọn International, tại đây bỏ tích phần Use system separators.

Bước 4: Sau đó bạn chỉ việc thay đổi giá trị cho Decimal separator là các số thập phân và Thousands separator là các số hàng nghìn cho nhau rồi xác nhận OK.

Và kết quả sẽ tương tự như các phần trên, việc chuyển dấu phẩy thành dấu chấm trong Excel đã hoàn tất.

https://thuthuat.taimienphi.vn/chuyen-dau-cham-thanh-dau-phay-trong-excel-33179n.aspx
Trên đây là hướng dẫn chuyển dấu chấm thành dấu phẩy trong Excel 2016, 2013, 2010, 2007, 2003 đơn giản và hiệu quả. Và không chỉ có Excel mà Word cũng vậy. Chúng ta hoàn toàn có thể đổi dấu phẩy thành dấu chấm trong Word tương tự để thuận tiện cho việc tính toán và định dạng, tham khảo cách chuyển dấu phẩy thành dấu chấm trong Word tại đây và làm theo hướng dẫn tương tự.