Bạn muốn xóa toàn bộ dấu chấm trong các dãy số trong bảng tính Excel nhưng chưa biết cách thao tác để xử lý và vẫn xóa bỏ theo cách thủ công mất thời gian? Bài viết dưới đây chúng tôi sẽ giúp bạn biết cách xóa dấu chấm trong dãy số trên Excel nhanh chóng nhưng vô cùng hiệu quả.
Bình thường thì các dãy số dài trên Excel sẽ được bạn thêm dấu chấm giúp bạn ngăn cách hàng triệu, hàng nghìn, hàng chục, hàng đơn vị... làm giảm thiểu khả năng sai sót khi bạn nhập hoặc xem số liệu. Tuy nhiên không phải lúc nào bạn để dấu chấm cũng sẽ tiện lợi và hữu hiệu, ví dụ như bạn sử dụng dữ liệu số để tính toán chẳng hạn, thì khi đó bạn cần bỏ xóa dấu chấm trong dãy số trên Excel đi để việc tính toán được chính xác.

Loại bỏ dấu chấm trong dãy số trên bảng tính Excel
Cách xóa dấu chấm trong dãy số trên Excel
Trong bài hướng dẫn này, Taimienphi.vn sẽ sử dụng Excel 2016 để demo xóa dấu chấm trong dãy số trên Excel.
Giả sử bạn có các dãy số có dấu chấm như hình dưới:
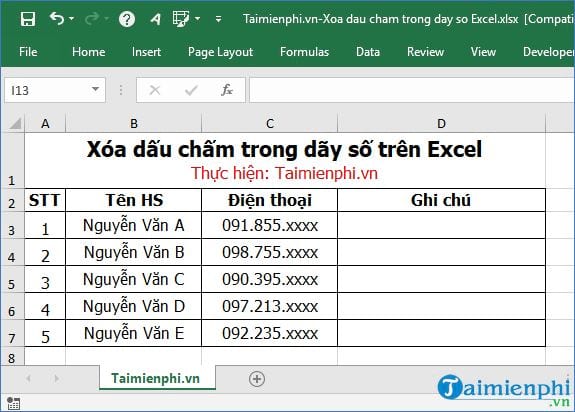
Để bỏ dấu chấm trong dãy số này, bạn có thể thực hiện một trong ba cách sau:
1. Dụng công cụ Find and Replace để xóa dấu chấm
Bước 1: Tại giao diện Excel bạn thực hiện mở cửa sổ Find & Replace bằng cách nhấn tổ hợp phím tắt Ctrl + H.

Bước 2: Trong giao diện Find & Replace bạn thực hiện như sau để xóa bỏ dấu chấm.
- Find what: bạn thực hiện nhập dấu chấm.
- Replace with: phần này bạn bỏ trống không nhập nội dung nào.

Bước 3: Bạn nhấn chọn vào Replace để loại bỏ dấu chấm trong từng ô; hoặc nhấn chọn Replace All để loại bỏ toàn bộ dấu chấm trong tất cả các ô khác (xem lại hình trên).
Kết quả là bạn đã xóa bỏ được dấu chấm trong dãy số trên Excel thành công.

* Lưu ý: Để xóa dấu chấm chính xác ở những dãy số cần xóa thì bạn nên bôi đen để chọn trước khi nhấn Replace All để thực hiện xóa bỏ được chuẩn xác, tránh những chỗ có dấu chấm "." bạn không muốn xóa nhưng do không chọn nên ứng dụng mặc định là sẽ xóa tất.
2. Dùng hàm Substitute để xóa dấu chấm
Với cách này bạn sẽ sử dụng hàm Substitute để xóa bỏ các dấu chấm trong dãy số Excel.
Bước 1: Tại ô D3 bạn nhập công thức như hình ảnh mô tả dưới:

Hàm =SUBSTITUTE(C3,".","") giúp bạn thay thế ký tự dấu chấm "." trong ô C3 thành ký tự rỗng tức là tương đương với việc bạn xóa bỏ ký tự dấu chấm "." khỏi ô C3 thôi.
Để hiểu rõ hơn về cú pháp cũng như cách sử dụng chi tiết hàm này, bạn có thể xem chi tiết bài hàm SUBSTITUTE trong Excel mà Taimienphi.vn đã chia sẻ để biết cách sử dụng.
Bước 2: Sau khi nhập công thức xong -> bạn thực hiện nhấn Enter để hiển thị kết quả tính toán. Kết quả là bạn sẽ xóa được dấu chấm thành công như hình ảnh dưới:

Bước 3: Bạn thực hiện click chuột vào ô kết quả đầu tiên rồi kéo xuống những ô còn lại để hoàn thành việc xóa dấu chấm ở những ô phía dưới.

3. Dùng Format Cells để loại bỏ dấu chấm
Với trường hợp này khi các con số của bạn có thiết lập Decimal places và có tick chọn Use 1000 Separator (.)
Ví dụ như hình dưới là bạn có thiết lập Decimal places để hiển thị dấu chấm chấm (.) trong Excel.

Để bỏ dấu chấm, bạn thực hiện theo các bước đơn giản sau:
Bước 1: Bạn chọn (bôi đen) những dãy số muốn xóa dấu chấm -> nhấn chuột phải chọn Format Cells hoặc nhấn phím tắt Ctrl + 1

Bước 2: Tại tab Number -> bạn chọn Number và:
- Decimal places : bạn nhập số 0
- Use 1000 Separator (.) : bạn bỏ dấu tick ở phía trước -> sau đó nhấn chọn OK.

Bước 3: Kết quả là dấu chấm trong dãy số đã được xóa bỏ thành công.

Vậy là chỉ với 3 cách đơn giản vừa thực hiện ở trên là bạn đã có thể xóa dấu chấm trong dãy số trên Excel thành công rồi. Với 3 cách này thì bạn hoàn toàn có thể làm tương tự được trên các phiên bản Excel khác như Excel 2013, 2010, 2007, 2003 một cách nhanh chóng và rất dễ dàng.
https://thuthuat.taimienphi.vn/cach-xoa-dau-cham-trong-day-so-tren-excel-45381n.aspx
Trường hợp nếu bạn muốn chuyển dấu chấm thành dấu phẩy để thực hiện việc quy ước lại hiển thị số thập phân, số phân chia đơn vị sao cho phù hợp với bản Excel hiện có thì bạn cũng hoàn toàn chuyển đổi được dễ dàng nhanh chóng. Để rõ hơn cách chuyển, bạn tham khảo bài viết chuyển dấu chấm thành dấu phẩy trong Excel mà Taimienphi.vn đã chia sẻ để biết cách thực hiện. Chúc bạn thành công!