Việc xóa ứng dụng trên máy tính là điều vô cùng quan trọng, giúp giải phóng dung lượng lưu trữ, xóa bỏ những phần mềm không sử dụng đến và nâng cao hiệu năng PC. Tuy nhiên, thao tác này sẽ rất khó khăn và tốn nhiều thời gian nếu bạn là một người dùng mới sử dụng hệ điều hành Windows.
Hiện tại, Microsoft hỗ trợ rất nhiều cách xóa ứng dụng trên máy tính, bạn đọc có thể áp dụng các công cụ được tích hợp ngay trên PC hoặc tải một số phần mềm chuyên xóa ứng dụng cơ bản, giải phóng dung lượng lưu trữ.

Cách xóa ứng dụng trên máy tính Windows 11 và 10
I. Cách xóa ứng dụng trên máy tính Win 11
- 1. Hướng dẫn nhanh
Bước 1: Mở Cài đặt bằng tổ hợp phím Windows + I.
Bước 2: Chọn Apps và nhấn Apps & features.
Bước 3: Tiến hành xóa ứng dụng PC trên Win 11.
2. Hướng dẫn chi tiết
Bước 1: Nhấn tổ hợp phím Windows + I, click Apps => nhấn Apps & features.
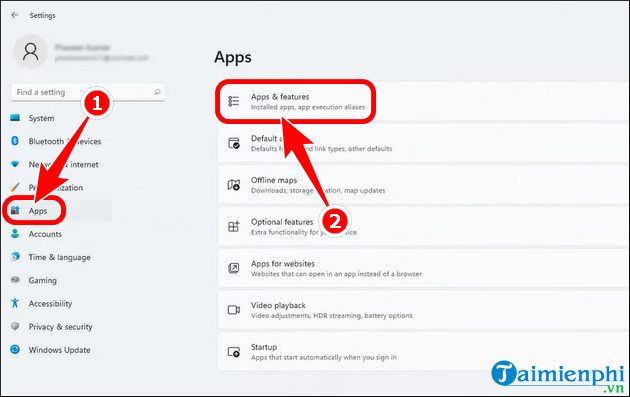
Bước 2: Chọn phần mềm, ấn icon 3 chấm =>Uninstall.

Bước 3: Click Uninstall, xóa ứng dụng trên Windows 11.

II. Cách xóa ứng dụng máy tính trên Win 10
Phương pháp này cũng có thể sử dụng được cho cả hệ điều hành Win 11.
- 1. Hướng dẫn nhanh
Bước 1: Mở Control Panel và chọn Uninstall a program
Bước 2: Thực hiện xóa ứng dụng máy tính.
2. Hướng dẫn chi tiết
Bước 1: Nhấn tổ hợp phím Windows + S, nhập Control Panel => mở công cụ Control Panel.

Bước 2: Click Uninstall a program.

Bước 3: Nhấn chuột phải vào phần mềm bạn muốn xóa => ấn Uninstall/Change.

III. Cách xóa ứng dụng trên máy tính bằng phần mềm
1. Sử dụng phần mềm CCleaner xóa ứng dụng trên PC
- CCleaner là phần mềm hỗ trợ dọn dẹp ổ đĩa, nhằm tăng cường chức năng bảo mật và giúp máy tính chạy ổn định hơn rất nhiều. Phiên bản mới nhất của CCleaner sở hữu nhiều tính năng nâng cấp như:
+ Giao diện đơn giản, rất dễ sử dụng.
+ Hỗ trợ xóa lịch sử trình duyệt Web và Cookie.
+ Dễ dàng dọn sạch Registry.
+ Dọn dẹp các File rác và thư mục trùng lặp.
+ Có khả năng phân tích ổ đĩa và nhận biết được File nào chiếm nhiều dung lượng nhất.
- Link tải CCleaner phiên bản mới nhất tại đây.
- Xem thêm: Cách cài CCleaner dọn rác trên hệ thống PC
2. Xóa ứng dụng trên máy tính bằng phần mềm Your Uninstaller
- Giống với CCleaner, Your Uninstaller phần mềm này cũng hỗ trợ xóa ứng dụng trên PC với tốc độ nhanh chóng, giúp sửa chữa và loại bỏ các phần mềm độc hại, đồng thời tăng tốc độ máy tính.
- Link tải Your Uninstallerphiên bản mới nhất tại đây.
- Xem thêm: Cách cài Your Uninstaller trên PC
https://thuthuat.taimienphi.vn/cach-xoa-ung-dung-tren-may-tinh-76110n.aspx
Ngoài việc xóa ứng dụng trên máy tính, bạn còn có thể tắt hiển thị thời tiết trên Windows 11, 10 đề phòng trường hợp tiêu tốn tài nguyên máy tính và giúp người dùng có trải nghiệm tốt hơn, không gây khó chịu.