Thường xuyên xóa Thumbnail Cache trên Win 10 sẽ giúp máy tính của bạn chạy trơn tru hơn, nhanh hơn. Việc giải phóng bộ nhớ của máy và xóa Thumbnail Cache hoàn toàn an toàn, không ảnh hưởng gì đến hệ điều hành mà bạn đang sử dụng.
Thumbnail Cache trong win 10 thực ra là bản sao của các hình ảnh, file, video thu nhỏ trong máy tính cho phép bạn xem mà không cần trực tiếp bấm vào file. Giúp bạn nhận dạng ra file mình cần tìm, không chỉ riêng win 10 mà bất cứ hệ điều hành nào cũng cần phải xóa sau một thời gian sử dụng.

Việc xóa Thumbnail Cache trên windows 10 là việc làm thường xuyên, nhưng không chỉ Thumbnail Cache mà còn rất nhiều các file khác trong máy tính bạn cần loại bỏ. Đây chỉ là một trong những công việc mà bạn cần dọn dẹp máy tính nếu muốn máy tính của bạn chạy nhanh hơn, ít lỗi hơn và hoạt động trơn tru hơn.
Hướng dẫn xóa thumbnail cache trên Windows 10.
Xóa Thumbnail Cache bằng tay
Bước 1: Thumbnail cache trên Windows 10 thường được đặt theo đường dẫn sau :C:\Users\Tên User đang sử dụng \AppData\Local\Microsoft\Windows\Explorer
Và để truy cập bạn làm theo hướng dẫn sau bạn copy đường dẫn trên rồi paste nó vào thanh địa chỉ trong máy tính, su đó thay “Tên User đang sử dụng” = tên máy tính. Ví dụ như mình đang đặt user là asus mình sẽ thay asus vào hoặc không bạn có thể truy cập từng mục theo đường dẫn trên.
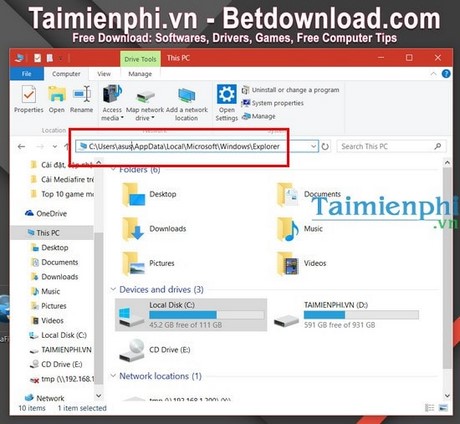
Bước 2: Trong trường hợp bạn không thấy các thư mục trên đâu, có lẽ máy bạn đã tự ẩn thì bạn làm theo các bước sau:
Mở StartMenu gõ Folder và kích vào kết quả tìm thấy.

Bước 3: Chuyển don’t show hidden file thành show hidden file.

Bước 4: Bây giờ chỉ còn việc là xóa hết các file trong Thumbnail cache thôi.

Và hãy nhớ xóa cả trong thùng rác nữa.

Xóa thumbnail cache bằng disk cleanup.
Trong Windows 10 tích hợp sẵn 1 công cụ giúp bạn xóa thumbnail cache đó là Disk Cleanup và với cách thức hoạt động khá đơn giản nhưng hiệu quả, công cụ này thức sự hữu ích trong Windows.
Bước 1: Để mở Disk Cleanup chúng ta vào StartMenu và gõ “disk” rồi click vào kết quả tìm kiếm.

Bước 2: Bạn tiếp tục chọn ổ C rồi OK.

Bước 3: Trong ổ C bạn tích vào Thumbnails rồi ấn tiếp OK để tiến hành quá trình xóa.

Hệ thống sẽ hỏi 1 lần nữa về việc xóa file, bạn ấn tiếp Delete Files để xóa Thumbnails. Quá trình sẽ diễn ra rất nhanh và như vậy bạn đã hoàn tất việc xóa thumbnail cache.

Như vậy với 2 cách trên Taimienphi.vn đã hướng dẫn xong các bạn cách xóa Thumbnail cacshe trên win 10. Hy vọng bài viết giúp ích được cho bạn và chúc các bạn thực hiện thành công.
https://thuthuat.taimienphi.vn/xoa-thumbnail-cache-tren-win-10-5819n.aspx
Ngoài ra bạn muốn tối hưu hóa hơn cho win 10 của bạn có thể tham khảo cách tăng tốc độ win 10, làm theo hướng dẫn và bạn sẽ cảm thấy win 10 của mình chạy nhanh hơn trước rất nhiều.