System Information là giải pháp nhanh chóng để nắm bắt tổng quan các thông tin hệ thống của bạn. Trên các phiên bản Windows khác nhau, cách mở System Information sẽ khác nhau. Bài viết đưới đây Taimienphi.vn sẽ hướng dẫn bạn cách mở System Information trên Windows 10, 8.1, 7
Bài viết liên quan
- Chạy CMD với quyền Administrator trên Windows 7, 8, 8.1, 10
- Kiểm tra hệ thống máy tính bằng lệnh SFC, áp dụng Windows 10, 8.1, 8, 7
- Bản cập nhật Patch Tuesday cho Windows 7 và Windows 8.1 có gì mới?
- Cách mở Paint trên Windows 10, 8, 7, mở công cụ Paint
- Cài windows 10 song song với windows 8.1, win 7
Với 2 cách để mở System Information trên Windows 10, 8.1, 7 trên hệ thống dưới đây sẽ giúp bạn kiểm tra cấu hình máy tính liên quan tới thông tin hệ thống, phần cứng máy tính mà không cần phải cài đặt bất cứ phần mềm kiểm tra cấu hình máy tính nào. Hoặc là sử dụng Start Menu hoặc cách khác là sử dụng cửa sổ lệnh Run. Tham khảo cách mở System Information trên Windows 10, 8.1, 7 trong phần dưới đây để được hướng dẫn đầy đủ và chi tiết nhất.
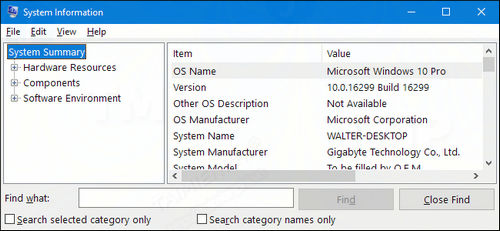
Cách mở System Information trên Windows 10, 8.1, 7
Mở System Information trên Windows 7,10 bằng Start Menu
Nếu sử dụng Windows 7 hoặc Windows 10, bạn click chọn Start, sau đó nhập “system information” vào khung Search, trên danh sách kết quả tìm kiếm click chọn System Information.
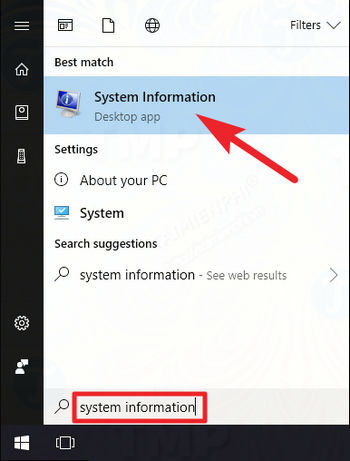
Trên màn hình hiển thị cửa sổ System Information, cho phép bạn truy cập tất cả các thông tin về môi trường phần cứng và phần mềm của máy tính.

Mở System Information trên Windows 7,8,10 bằng Run
Vì một số lý do nào đó, cách mà bạn áp dụng trên Windows 7 và Windows 10: nhập “system information” vào khung Search trên Start Menu không hoạt động trên Windows 8. Thay vào đó bạn có thể sử dụng cửa sổ lệnh Run để mở System Information trên Windows 8, thậm chí là cả Windows 10 và Windows 7 nếu muốn.
Nhấn tổ hợp phím Windows + R để mở cửa sổ lệnh Run, sau đó nhập msinfo32 vào khung Open rồi nhấn Enter.

Ngay lập tức cửa sổ System Information sẽ hiển thị trên màn hình.
Nếu muốn tạo shortcut để truy cập dễ dàng hơn, bạn cũng có thể tìm thấy file msinfo.exe trong thư mục \Windows\System32.
Bài viết trên Taimienphi.vn vừa hướng dẫn bạn cách mở System Information trên Windows 10, 8.1, 7. Các bước khá đơn giản và nhanh gọn phải không nào. Nếu có thắc mắc hoặc muốn bổ sung thêm cách mở System Information trên Windows 10, 8.1, 7, vui lòng để lại ý kiến của bạn trong phần bình luận bên dưới bài viết.
https://thuthuat.taimienphi.vn/cach-mo-system-information-tren-windows-10-8-1-7-29114n.aspx
Bên cạnh cách sử dụng System Information để kiểm tra thông tin hệ thống, kiểm tra thông tin máy tính thì bạn có thể tham khảo một số phần mềm kiểm tra cấu hình máy tính, xem phần cứng máy tính Windows 10, 7, 8, XP với những thông tin được liệt kê khá đầy đủ và chi tiết, có nhiều phần mềm kiểm tra cấu hình máy tính tốt như Speccy hay CPU-Z cho các bạn lựa chọn