Bài chia sẻ dưới đây sẽ hướng dẫn bạn cách lặp lại tiêu đề bảng tính khi sang trang trong Excel, thao tác này giúp bạn tiện theo dõi tiêu đề bảng tính mỗi khi bạn chuyển sang các trang tiếp theo trong Excel.
Bài viết liên quan
- Cách lặp lại tiêu đề trong Excel khi in, áp dụng 2016, 2013, 2010, 2007, 2003
- Cố định cột trong excel, cố định dòng trong excel 2010, 2007, 2003, 2013
- Cách tạo bảng trong Excel 2010, 2016, 2013, 2019 đơn giản nhất
- Cách di chuyển qua lại giữa các bảng tính, Worksheet trong Excel
- Cách tạo chú thích trong Excel 2019
Khi xem hay in những file danh sách trong excel thường có rất nhiều dòng và 1 phần tiêu đề ở header để dùng chung cho tất cả các dòng đó. Mặc định khi xem hay in bình thường ra giấy thì máy in cũng chỉ in 1 lần phần title ở trang đầu tiên, các trang tiếp theo lần lượt là những danh sách. Do đó lặp tiêu đề Excel là một thủ thuật giúp bạn có thể lặp lại tiêu đề ở mỗi trang mà trong lúc soạn danh sách không cần phải làm. Qua đó giúp bạn có được những tài liệu, danh sách in ra đúng theo ý mình mà không phải trở lại trang đầu để xem lại tiêu đề.

Thủ thuật lặp lại tiêu đề trong Excel
Hướng dẫn lặp lại tiêu đề bảng tính khi sang trang trong Excel
* Các bước cần chuẩn bị:
- Máy tính cài đặt sẵn chương trình Excel thông dụng hiện nay như: Excel 2013, Excel 2016.
- Có sẵn một file Excel chứa dữ liệu để thực hiện lặp lại tiêu đề.
Bước 1: Bạn vào tab Page Layout ->Page Setup -> kích chọn vào biểu tượng mũi tên phía dưới:
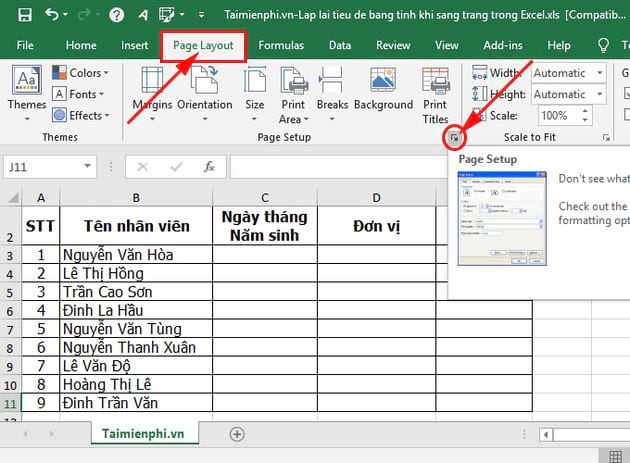
Bước 2: Hộp thoại Page Setup xuất hiện -> bạn kích chọn tab Sheet trong mục Rows to repeat at top -> kích chọn biểu tượng để lựa chọn dòng tiêu đề cần lặp lại trên đầu mỗi trang khi sang trang mới:

Giả sử ở đây dòng số 1 là tiêu đề cần lặp lại -> thì bạn chọn dòng số 1.
Bạn cũng có thể lựa chọn cột tiêu đề cần lặp lại khi sang trang mới được hiển thị phía bên trái của bảng tính bằng cách chọn dữ liệu trong mục Columns to repeat at left.
Bước 3: Sau khi lựa chọn xong bạn chọn 1 trong các tùy chọn sau:
- Print: Thực hiện in luôn trang tính.
- Print Preview: Thực hiện xem trước khi in.

Ví dụ khi lựa chọn chế độ xem trước khi in, dòng tiêu đề Danh sách nhân viên được hiển thị khi sang trang mới như hình dưới:

Khi bạn xem hay in các trang tiếp theo thì ứng dụng cũng sẽ tự động được lặp lại tiêu đề để bạn dễ theo dõi.
https://thuthuat.taimienphi.vn/cach-lap-lai-tieu-de-bang-tinh-khi-sang-trang-trong-excel-36501n.aspx
Chia sẻ trên đây là hướng dẫn chi tiết Cách lặp lại tiêu đề bảng tính khi sang trang trong Excel, các thao tác để bạn lặp lại tiêu đề trong Excel thật đơn giản và dễ thực hiện phải không nào? Bạn cũng có thể thực hiện việc lặp lại dòng tiêu đề của bảng biểu ở các trang trong Word theo cách mà Taimienphi.vn đã từng hướng dẫn. Chúc bạn thành công!