Bước tạo Mục lục là phần không thể thiếu trong một bài khóa luận, luận văn hoặc báo cáo, các bạn đều biết là việc đầu tiên người đọc trước khi xem chi tiết nội dung tài liệu, văn bản thì sẽ xem phần Mục lục đầu tiên để nắm sơ lược thông tin toàn bộ văn bản hoặc là để tìm kiếm các phần trong tài liệu được nhanh hơn.
Trên Microsoft Word, việc tạo Mục lục trở lên đơn giản, các thao tác được tối ưu với giao diện hướng dẫn người sử dụng khá trực quan. Các bạn nên tạo Mục lục tự động trong Word sau khi hoàn tất toàn bộ tài liệu, văn bản của mình nhé.
Bài hướng dẫn dưới đây TaiMienPhi.vn làm trên phiên bản Word 2016. Các bạn có thể làm tương tự với các phiên bản Word khác nhé.
CÁCH TẠO MỤC LỤC TỰ ĐỘNG TRONG WORD 2016
Bước 1: Mở tài liệu, văn bản cần tạo Mục lục.
Bước 2: Bạn nên lựa chọn chế độ hiển thị văn bản dưới dạng Outline để thuận tiện cho việc lựa chọn các Level cho tiêu đề.
Để thực hiện, bạn vào thẻ View chọn Outline:
Bước 3: Sau khi chọn Level cho các mục giảm dần, bạn vào tab References trên thanh menu. Bạn bôi đen mục cần chọn, sau đó chọn Add text và chọn Level bạn muốn áp dụng để tạo Mục lục cho nội dung đã chọn. Với Level 1 là cao nhất và các Level sau là mục con.

Bước 4: Hoàn thành bảng Mục lục.
Bạn vào tab Reference chọn Table of content. Tại đây bạn có thể lựa chọn loại bảng Mục lục mà mình muốn.
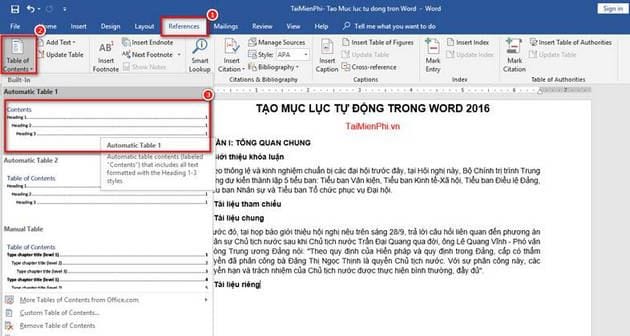
Sau khi thực hiện các thao tác trên sẽ xuất hiện giao diện Mục lục như hình dưới:

Trong quá trình dùng, thao tác trên Word, bạn cũng có thể cập nhật tự động Mụclục trong tài liệu, văn bản theo cách sau:
Bạn vào tab References chọn Update of Contents rồi chọn Update pages number only (cập nhật số trang) hoặc Update entire table (cập nhật số trang và nội dung bài viết) để hoàn thành.

https://thuthuat.taimienphi.vn/cach-lam-muc-luc-trong-word-2016-38776n.aspx
Như vậy TaiMienPhi.vn vừa hướng dẫn bạn cách làm mục lục trong Word 2016. Với các phiên bản Word khác các bạn cũng có thể tham khảo bài viết này để thao tác, xử lý và tạo mục lục tự động trong Word. Chúc các bạn thành công.