Tính năng giao việc trên Google Sheet giúp kết nối, tăng tương tác giữa các thành viên khi làm việc theo nhóm trực tuyến, khi cần giao việc người dùng chỉ cần thao tác ngay trên bảng tính tiết kiệm thời gian thay vì phải sử dụng thêm các phần mềm chat hay quản lý công việc khác.
Thao tác giao việc trên Google Sheet đơn giản nhưng mang lại sự tiện lợi, hiệu quả cao, đặc biệt khi bạn cần xử lý các bảng tính lớn cần phân chia cho nhiều người cùng làm.
Lợi ích của tính năng giao việc trên Google Sheet:
- Ghi chú nội dung chi tiết công việc
- Giao việc chính xác qua địa chỉ Email
- Theo dõi tiến độ công việc qua Email

Cách giao nhiệm vụ trên Google Sheet
Tải và cài đặt Google Sheet trên điện thoại:
=> Link tải Google Sheets cho Android
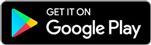
=> Link tải Google Sheets cho iPhone

Hướng dẫn giao việc trên Google Sheet
Bước 1: Tại giao diện Google Sheet, hãy chọn vùng dữ liệu muốn giao việc hay tạo nhận xét cho người khác.
Nhấn chuột phải, chọn Comment (Nhận Xét) trong menu vừa đổ xuống hoặc nhấn phím tắt Ctrl + Alt + M.

Bước 2: Tại cửa sổ Nhận xét, bạn nhập nội dung công việc hay nhận xét. Đồng thời, bạn nhập theo cú pháp @ + Email người nhận hoặc Tag tên người mà bạn muốn giao việc.
Bước 3: Đánh dấu vào ô Assign to...(Giao cho...), sau đó nhấn vào nút Assign (Giao bài).

Bước 4: Nếu chưa chia sẻ quyền truy cập, Google Sheet sẽ yêu cầu bạn thiết lập:
- Share with 1 person: Chia sẻ với 1 người các quyền
+ Comment: Cấp quyền cho người đó được để lại nhận xét
+ Edit: Cấp quyền cho người đó được chỉnh sửa.
- Turn link sharing on: Cấp quyền Nhận xét cho bất cứ ai có link.

Cuối cùng bạn nhấn Comment để hoàn thành. Ngay lập tức, người được giao việc sẽ nhận được email thông báo từ Google Sheet và tiến hành xử lý công việc. Ngược lại khi người đó hoàn thành công việc, bạn cũng sẽ nhận được thông báo.
https://thuthuat.taimienphi.vn/cach-giao-viec-tren-google-sheet-58680n.aspx
Mong rằng với mẹo giao việc trên Google Sheet mà Taimienphi giới thiệu sẽ giúp khai thác, áp dụng vào công việc để đạt hiệu quả tối ưu nhất. Ngoài ra, bạn có thể tham khảo thêm cách bật thông báo khi nội dung bị thay đổi trên Google Sheet để quản lý nội dung bảng tính của mình được tốt hơn.
- Xem thêm: Cách bật thông báo khi nội dung bị thay đổi trên Google Sheet