Google Sheet là một công cụ xử lý dữ liệu bảng tính mạnh mẽ mà bạn có thể sử dụng cho nhiều tác vụ khác nhau như tạo bảng tính, tạo biểu mẫu, thực hiện các phép và hàm toán, thống kê dữ liệu,.. Bên cạnh Excel, bạn có thể sử dụng Google Sheet trực tuyến mọi lúc mọi nơi. Cách tạo Google Sheet sẽ được Taimienphi.vn chia sẻ ngay sau đây.
Google Sheet hay Google trang tính là ứng dụng của Google cho phép người dùng tạo bảng, chỉnh sửa bảng trực tuyến. Những ưu điểm của Google Sheet có thể kể đến như hỗ trợ người dùng tạo bảng biểu, tính toán số liệu thống kê, tự động lưu thông tin, văn bản tránh việc mất dữ liệu trong quá trình làm việc,... Để nắm rõ hơn về cách tạo Google Sheet, bạn có thể tham khảo trong bài viết dưới đây nhé.

Cách tạo file trên Google Sheet, tạo, chỉnh sửa bảng tính trực tuyến
1. Google Sheet là gì?
Là một công cụ bảng tính tương tự như Microsoft Excel, Google Sheet có thể được truy cập và sử dụng ngay trên nền tảng web trên nhiều thiết bị khác nhau như máy tính, laptop hay điện thoại thông minh. Nếu đã quen thuộc với Excel, bạn có thể dễ dàng sử dụng Google Sheet. Tuy không sở hữu nhiều công thức và tính năng phân tích dữ liệu mạnh mẽ như Excel nhưng khả năng cộng tác và chia sẻ của Google Sheet sẽ giúp bạn làm việc dễ dàng hơn với các trang tính.
Để bắt đầu tìm hiểu về Google Sheet, dưới đây là một số thuật ngữ mà bạn cần biết khi sử dụng công cụ này:
- Ô: Một ô dữ liệu hoặc thành phần trong bảng tính.
- Cột: Tập hợp các ô theo chiều dọc theo cột.
- Hàng: Tập hợp các ô nằm ngang theo hàng.
- Phạm vi: Tập hợp các ô trên một hàng, một cột hoặc cả hai.
- Chức năng: Các chức năng mà bạn sẽ sử dụng để tính toán các giá trị ô, hàng, cột hoặc phạm vi, thao tác dữ liệu,..
- Công thức: Sự kết hợp của các hàm, ô, hàng, cột và phạm vi được sử dụng để tính toán một kết quả cụ thể.
- Trang tính: Một trang tính trong bảng tính của bạn.
- Bảng tính: Toàn bộ file dữ liệu chứa các trang tính của bạn.
2. Cách tạo bảng tính trên Google Sheet
Để bắt đầu tạo file Google Sheet, bạn cần đăng nhập tài khoản Google và truy cập công cụ Google Sheet tại đây. Có bốn cách cơ bản để tạo bảng tính mới trên Google Sheet:
- Cách 1: Click vào ô Trống có biểu tượng dấu + nhiều màu trên trang tổng quan Google Sheet.
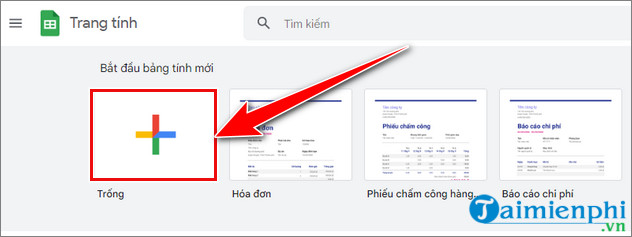
- Cách 2: Trên một bảng tính bất kỳ, mở menu bằng cách nhấn vào Tệp => Mới => Bảng tính.

- Cách 3: Nhấp vào nút Mới với biểu tượng dấu + trên trang tổng quan Google Drive của bạn và chọn Google Trang tính.

- Cách 4: Trên thanh tìm kiếm của trình duyệt, nhập sheets.new để mở nhanh một bảng tính mới.

3. Cách thêm dữ liệu vào bảng tính Google Sheet
Khi mở một bảng tính tính mới, bạn có thể chọn bất kỳ ô nào để nhập và dữ liệu sẽ tự động điền vào ô mà bạn đang chọn cũng như trên thanh công thức bên trên. Mỗi ô riêng lẻ được sắp xếp thành hàng và cột với ID bao gồm số và chữ cái tương ứng. Khi hoàn tất việc nhập dữ liệu vào một ô, bạn có thể thực hiện các tác vụ cơ bản sau:
- Nhấn Enter để lưu nội dung và di chuyển tới hàng bên dưới cột đó.
- Nhấn Tab để lưu nội dung và di chuyển sang phải trong cùng một hàng.
- Sử dụng các phím mũi tên trên bàn phím để di chuyển theo hướng đó.
- Nhấp vào bất kỳ ô nào để di chuyển trực tiếp đến ô đó.
Nếu không muốn nhập dữ liệu theo cách thủ công, bạn cũng có thể đưa dữ liệu lên Google Sheet bằng các cách sau:
- Sao chép và dán danh sách văn bản hoặc số vào bảng tính của bạn.
- Sao chép và dán bảng HTML từ một trang web.
- Tải file bảng tính có sẵn ở định dạng CSV, XLS, XLSX hoặc các định dạng khác.
- Sao chép bất kỳ giá trị nào trong một ô trên phạm vi bằng thao tác nhấp và kéo.
Với những văn bản có nội dung dài, vượt quá chiều dài ô chứa thông tin trong Google Sheet, bạn cần xuống dòng văn bản, hỗ trợ cho việc đọc, xem tài liệu của cá nhân, mọi người. Để hiểu rõ hơn về vấn đề này, bạn đọc có thể tham khảo bài cách xuống dòng trong Google Sheet của Taimienphi.vn nhé!
4. Các hàm trong Google Sheet
Một trong những tính năng hữu ích nhất của Google Sheet là sử dụng các hàm tính toán khác nhau để xử lý dữ liệu nhanh chóng. Để sử dụng một hàm, hãy nhập dấu bằng vào một ô và nhập tên của hàm theo sau. Khi đó, danh sách các hàm sẽ được gợi ý trong menu bật lên và bạn có thể chọn một hoặc nhiều hàm trong số đó.

Trên Google Sheet, các hàm tính toán cũng dùng các cấu trúc tương tự như với Microsoft Excel, vì thế bạn hoàn toàn có thể viết các hàm tương tự trên Excel để sử dụng với Google Sheet. Ngoài ra, bạn có thể nhấn vào biểu tượng chức năng trên thanh tác vụ để mở danh sách các hàm và chức năng.

Bên cạnh các công thức, bạn có thể vẽ hay chèn biểu đồ cột vào bảng tính trên Google Sheet để dễ dàng quan sát và thống kê dữ liệu.
- Xem thêm: Cách vẽ biểu đồ cột trong Google Sheets
https://thuthuat.taimienphi.vn/cach-tao-google-sheet-76094n.aspx
Như vậy Taimienphi.vn đã giới thiệu với bạn đọc Google Sheet là gì và cách tạo Google Sheet theo các bước đơn giản. Hi vọng với công cụ tạo bảng tính trực tuyến này, bạn có thể dễ dàng tạo bảng tính Google Sheet, thống kê và xử lý dữ liệu một cách nhanh chóng, dễ dàng. Nếu có bất kỳ thắc mắc nào, hãy để lại bình luận ở bên dưới để được giải đáp nhé.