Đôi khi bạn cần sao chép một đoạn văn bản từ file PDF để dán vào Word nhưng lại không thể tìm ra cách copy dù đã thực hiện các thao tác copy thông thường. Để xử lý tình trạng này, bạn có thể tham khảo hướng dẫn cách copy nội dung file PDF, sao chép nội dung file PDF sang Word ở bài viết dưới đây nhé.
File PDF là một định dạng phổ biến và dễ dàng để lưu trữ và chia sẻ nhưng trong nhiều tình huống, người dùng cần copy một đoạn văn bản trong file PDF sang Word để thêm thắt và chỉnh sửa nội dung. Trong bài viết này, Taimienphi.vn sẽ hướng dẫn cách copy nội dung file PDF, sao chép nội dung file PDF sang Word theo cách đơn giản và dễ thực hiện nhất.

Cách sao chép nội dung trong file PDF sang Word nhanh chóng
Cách copy nội dung file PDF, sao chép nội dung file PDF sang Word
1. Cách kiểm tra quyền sao chép nội dung của file PDF
Trước khi sao chép và dán nội dung từ file PDF, bạn cần lưu ý rằng một số file PDF sẽ không cho phép bạn thực hiện các thao tác như copy hay chỉnh sửa file PDF theo cài đặt chống copy file PDF của chủ sở hữu. Vì vậy, để có thể sao chép nội dung, bạn cần kiểm tra quyền sao chép của file PDF theo các bước sau:
Bước 1: Mở file PDF với phần mềm đọc file PDF Acrobat Reader DC.
=> Link tải Acrobat Reader DC
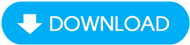
Bước 2: Chọn thẻ File trên thanh Menu và click Properties... hoặc nhấn tổ hợp phím Ctrl + D.

Bước 3: Chọn thẻ Security ở trong phần Document Properties.

Bước 4: Tại đây, nếu bên cạnh dòng Content Copying có ghi Not Allowed thì bạn không thể sao chép nội dung từ file PDF hiện tại.

Nếu được thông báo Allowed thì bạn có thể sao chép nội dung file PDF.

2. Cách copy nội dung file PDF, sao chép nội dung file PDF sang Word
Sau khi đã xác nhận file PDF này cho phép sao chép, bạn có thể thực hiện các thao tác đơn giản sau để copy nội dung file PDF sang Word:
Bước 1: Từ danh sách thanh công cụ trên cùng của Acrobat Reader, chọn Selection Tool có biểu tượng con trỏ chuột.

Bước 2: Đi đến đoạn văn bản cần sao chép trong file PDF và sử dụng con trỏ chuột để bôi đen đoạn văn bản đó.

Bước 3: Nhấp chuột phải và chọn Copy để sao chép nội dung này.

Bước 4: Dán đoạn văn bản vừa sao chép vào file Word như bình thường.
3. Chuyển file PDF sang file Word để copy, sao chép nội dung
Đối với các file PDF không cho phép copy nội dung, có một cách khá tiện lợi để copy hay sao chép nội dung file PDF đó là chuyển PDF sang Word và sao chép văn bản từ file Word đó. Để thực hiện thao tác này, bạn tham khảo các phần mềm hỗ trợ chuyển đổi PDF sang Word mà không lỗi font tốt nhất hiện nay dưới đây.
- Xem thêm: Top phần mềm chuyển đổi PDF sang Word không lỗi font
Ưu điểm của những phần mềm này là dễ dàng chuyển đổi định dạng PDF sang Word mà không cần kết nối internet. Còn nếu không muốn cài đặt phần mềm thì những công cụ chuyển PDF sang Word trực tuyến sẽ trở nên tiện dụng với bạn mọi lúc mọi nơi, miễn là có kết nối intenet.
https://thuthuat.taimienphi.vn/cach-copy-noi-dung-file-pdf-12759n.aspx
Như vậy Taimienphi.vn đã giới thiệu với bạn cách copy nội dung file PDF, sao chép nội dung file PDF sang Word nhanh chóng và đơn giản nhất cùng với các bước thực hiện chi tiết. Chúc các bạn thực hiện thành công.