Thanh Sidebar trên Adobe Reader DC hỗ trợ người dùng thao tác nhanh. Nhưng nhược điểm của Sidebar là khiến giao diện Adobe Reader DC trên máy tính bị thu nhỏ. Nếu bạn muốn xem file PDF toàn màn hình, hãy loại bỏ thanh Sidebar trên Adobe Reader DC khi chạy mặc định.
Để đọc file PDF trên máy tính, người dùng cần cài đặt Adobe Reader DC. Đây là phần mềm chuyên nghiệp nhất để đọc, soạn, chỉnh sửa file PDF trên máy tính. Các bước cài Adobe Reade DC cũng hết sức đơn giản, không tốn quá nhiều thao tác của người dùng. Tuy nhiên khi mở Adobe Reader DC trên máy tính, các thanh sidebar quá nhiều khiến giao diện Adobe Reader DC bị thu hẹp. Lúc này nếu bạn muốn đọc file PDF toàn màn hình, ở chế độ rộng hãy loại bỏ thanh Sidebar trên Adobe Reader DC khi chạy mặc định.
Loại bỏ thanh Sidebar trên Adobe Reader DC khi chạy mặc định:
Bước 1: Các thanh Sidebar khiến giao diện tài liệu bị thu hẹp.
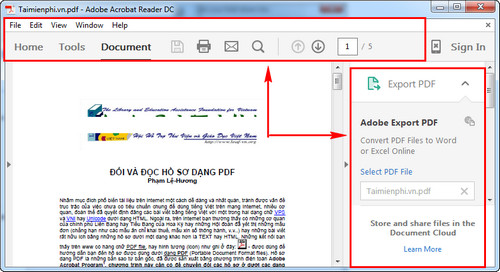
Bước 2: Để loại bỏ thanh sidebar trên Adobe Reader DC, nhấn View > Show/Hide.
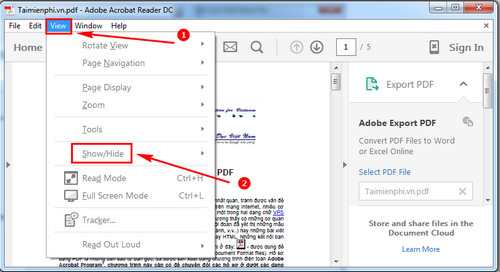
Bước 3: Chọn Tools Pane hoặc nhấn Shift + F4 để tắt thanh Sidebar bên góc phải.

Giao diện Adobe Reader DC sẽ được mở rộng đáng kể, giúp bạn đọc file, soạn file PDF dễ hơn.

Bước 4: Bạn cũng có thể vào View > Show/Hide để xóa tiếp Menu Bar. Hoặc nhấn phím F9.

Giao diện Adobe Reader DC đã được mở rộng tối đa, bạn sẽ đọc file PDF dễ dàng nhất.

Muốn mở lại thanh Menu Bar, bạn chỉ cần ấn F9 mà thôi.

Cách loại bỏ thanh Sidebar trên Adobe Reader DC khi chạy mặc định giúp người dùng đỡ rối mắt hơn rất nhiều.
Nếu phải làm việc với phần mềm này thường xuyên, bạn phải nắm rõ cách sử dụng Adobe Reader DC chuyên nghiệp. Những tính năng nâng cao, giúp sử dụng Adobe Reader DC nhanh hơn đều có trong cách sử dụng Adobe Reader DC chuyên nghiệp.
https://thuthuat.taimienphi.vn/loai-bo-thanh-sidebar-tren-adobe-reader-dc-khi-chay-mac-dinh-22016n.aspx
Sử dụng thành thạo Adobe Reader DC giúp bạn tiêt kiệm thời gian làm việc, nâng cao chất lượng, hiệu suất, mong rằng những thủ thuật về Adobe Reader DC của Taimienphi.vn sẽ giúp các bạn sử dụng phần mềm này tốt hơn.