Phiên bản mới của Acrobat Reader DC có một số thay đổi so với trước, có thể gây bối rối cho người dùng. Hướng dẫn từ Taimienphi giúp bạn cài đặt nhanh chóng, chính xác và hiệu quả.
Acrobat Reader DC là phần mềm đọc và quản lý PDF phổ biến. Qua thời gian, nó được nâng cấp để đáp ứng nhu cầu người dùng, dẫn đến một số thay đổi trong quy trình cài đặt, có thể gây bỡ ngỡ cho người mới.
Hướng dẫn cài Acrobat Reader DC mới nhất
- Tải phần mềm Acrobat Reader DC tại đây
Bước 1: Nhấp chuột phải vào tệp cài đặt và chọn "Open" để bắt đầu.
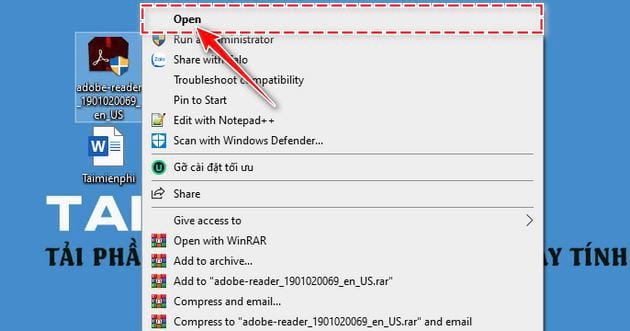
Bước 2: Nhấp "Install" để cài đặt hoặc "Change Destination Folder" để đổi vị trí lưu.
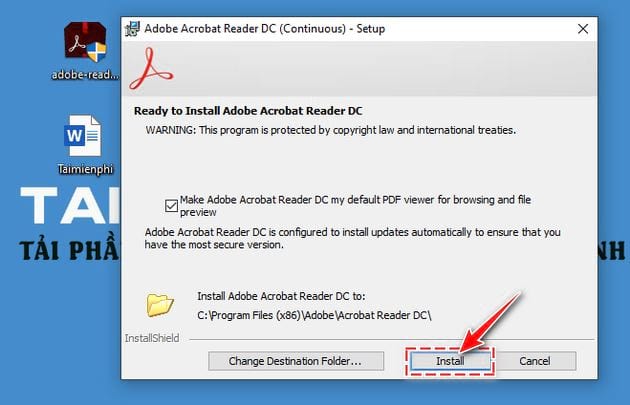
Bước 3: Quá trình cài đặt diễn ra trong vài phút. Khi hoàn tất, nhấn "Finish" để kết thúc.

Bước 4: Lần đầu mở, hiển thị hộp thoại Điều khoản sử dụng. Nhấn "Accept" để đồng ý.

Bước 5: Đặt làm trình đọc PDF mặc định. Tích "Do not show this message again" => "Yes".

Bước 6: Làm theo hướng dẫn để đặt Acrobat Reader DC làm trình đọc PDF mặc định.

Sau khi hoàn thành 6 bước, màn hình làm việc của Acrobat Reader DC sẽ hiển thị.

https://thuthuat.taimienphi.vn/huong-dan-cai-acrobat-reader-dc-moi-nhat-49819n.aspx
Hy vọng hướng dẫn từ Taimienphi giúp bạn cài Acrobat Reader DC nhanh chóng. Bạn cũng có thể thử Foxit Reader, một ứng dụng đọc PDF khác, và so sánh để chọn phần mềm phù hợp.