Phiên bản sau của Microsoft Word không cho phép người dùng chỉnh sửa văn bản trong chế độ Print Preview. Thay vào đó, bạn chỉ có thể chỉnh sửa bản xem trước khi in với chế độ Edit. Tuy nhiên, có một cách giải quyết cho vấn đề này. Người dùng có thể sử dụng Print Preview Edit Mode thay vì Print Preview và thuthuat.taimienphi.vn sẽ hướng dẫn bạn cách bật chỉnh sửa văn bản trong chế độ Print Preview của Microsoft Word chỉ với vài thao tác đơn giản.
Cái tên nói lên tất cả, Print Preview là một cách để xem trước phiên bản in của tài liệu sẽ trông như thế nào trên màn hình trước khi in ra trên giấy. Nhờ đó, bạn có thể tìm lỗi không mong muốn hoặc chỉnh sửa bố cục trước khi in.
Trong Microsoft Word, bạn không thể chỉnh sửa văn bản trong chế độ Print Preview, nhưng có 2 tùy chọn để bật chỉnh sửa văn bản trong chế độ này, đó là thêm tính năng Print Preview Edit Mode vào thanh công cụ Quick Access Toolbar và thêm tính năng Print Preview Edit Mode bằng cách tùy chỉnh một thanh ribbon.

Chỉnh sửa văn bản trong chế độ Print Preview của Microsoft Word
1. Thêm tính năng Print Preview Edit Mode vào thanh công cụ Quick Access Toolbar
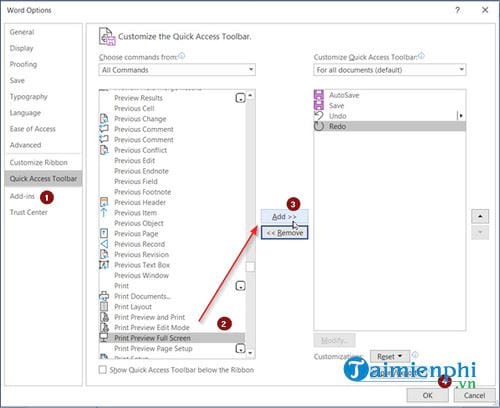
- Mở ứng dụng Microsoft Word và chọn tab File trên thanh Ribbon.
- Tiếp theo, click vào Options ở bảng bên trái.
- Trong cửa sổ Word Options, bạn chọn Quick Access Toolbar và sau đó nhấn vào mũi tên để mở rộng cài đặt Choose commands from và chọn All Commands.
- Click vào Print Preview Edit Mode và nhấn nút Add.
- Cuối cùng, click OK để hoàn thành quá trình.
2. Thêm tính năng Print Preview Edit Mode bằng cách tùy chỉnh một thanh ribbon

- Trong menu File, bạn click vào Options.
- Chọn Customize Ribbon > All Commands trong danh sách mở rộng của mục Choose commands from.
- Nhấp chuột vào Print Preview Edit Mode > Add.
- Cuối cùng, click OK.
https://thuthuat.taimienphi.vn/cach-bat-chinh-sua-van-ban-trong-che-do-print-preview-cua-microsoft-word-54556n.aspx
Cụ thể trong các phiên bản trước đây, bạn có thể chỉnh sửa tài liệu trong chế độ Print Preview. Đơn giản click vào biểu tượng kính lúp trên thanh công cụ Print Preview trong Word 2003 và Word 2007 để tắt tính năng này và tiến hành chỉnh sửa văn bản dễ dàng. Tuy nhiên, hành vi này đã thay đổi một chút trong Word 2010, nhưng bạn có thể mang trải nghiệm đó quay trở lại chỉ với vài bước thực hiện đơn giản như trên.