Dọn dẹp ổ cứng là công việc cần được người dùng thao tác một cách định kì. Các tệp tin rác được sinh ra khi bạn lướt web, làm việc với các phần mềm, cập nhật Window 10 hay cập nhật các bản vá lỗi. 5 cách dọn dẹp ổ cứng trên Windows 10 sau đây sẽ giúp bạn có nhiều sự lựa chọn cho máy tính của mình.
Như đã nói ở trên, làm việc, cập nhật Windows 10, cập nhật bản vá lỗi… là rất cần thiết bởi nó là những gì máy tính của bạn sinh ra để làm và các bản cập nhật sẽ giúp máy tính của bạn hoạt động trơn tru cũng như ổn định hơn. Sau một thời gian làm việc, không chỉ tài liệu mà những tập tin không cần thiết cũng sẽ dần lấp đầy ổ cứng của bạn và dọn dẹp chúng sẽ giúp bạn dành phần dung lượng quí giá kia cho những công việc khác. Cùng Taimienphi.vn tìm hiểu 5 cách để dọn dẹp ổ cứng trên Windows 10 nhé
5 cách để dọn dẹp ổ cứng trên Windows 10
Xóa các thư mục không cần thiết
Việc tưởng chừng như cực kì cơ bản nhưng lại luôn là bước đầu trong việc giải phóng dung lượng cho ổ cứng của bạn. Tìm và xóa thủ công là sẽ tốn rất nhiều thời gian và công sức của bạn. Nhưng cũng rất may mắn khi Windows có hỗ trợ tính năng dọn dẹp nhằm giúp đỡ bạn có thể dọn dẹp mà không mất quá nhiều thời gian. Cách thực hiện như sau
Bước 1: Mở This PC/File Explorer
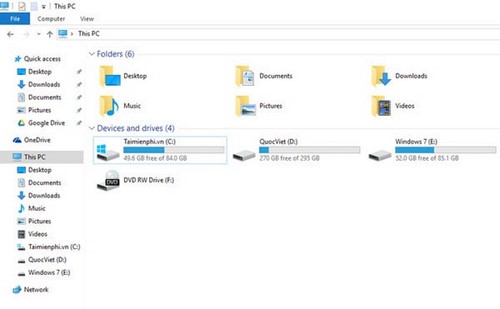
Bước 2: Nhấp chuột phải vào phân vùng bạn muốn dọn dẹp và chọn Properties, nếu như không có các thiết lập đặc biệt thì phân vùng chứa hệ điều hành sẽ là nơi cần được dọn dẹp
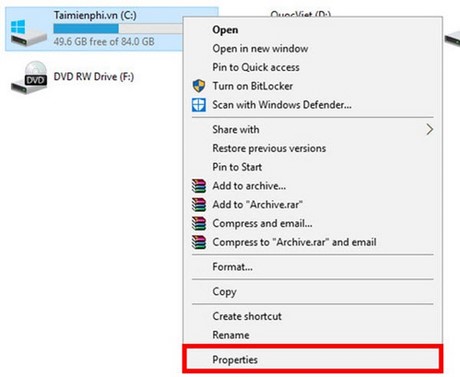
Bước 3: Ở cửa sổ hiện ra, chọn Disk Cleanup và đợi cho máy tính quét các tập tin có trên phân vùng

Bước 4: Khi quét xong, chọn tiếp Clean up system files

Bước 5: Chọn các mục mà bạn muốn xóa, sau đó chọn Ok. Cửa sổ mới hiện ra, bạn chọn Delete files để hoàn tất

Xóa các bản sao lưu cũ
Với việc Windows 10 cho phép người dùng sao lưu lại toàn bộ dữ liệu trong phân vùng chứa hệ điều hành giống Ghost nhằm mục đích cứu hộ. Rất có thể bạn đã tạo nhiều bản sao lưu không cần thiết dẫn đến tình trạng dung lượng trong ổ cứng đang bị lãng phí. Để khắc phục điều này bạn làm như sau
Bước 1: Nhập vào thanh tìm kiếm cụm Control và chọn Control Panel

Bước 2: Chọn System and Security -> File History

Bước 3: Ở thanh điều hướng bên trái chọn Advanced Settings

Bước 4: Dưới Versions, tùy chỉnh mục Save copies of files, Keep saved versions sao cho phù hợp nhất với nhu cầu của bạn

Bước 5: Chọn Clean up versions ở phía dưới 2 tùy chỉnh ở bước trên
Bước 6: Ở bảng chọn hiện ra, tùy chỉnh xóa các phiên bản cũ trong menu xổ xuống. Ví dụ ta muốn xóa hết các bản sao lưu trước trừ bản sao lưu gần đây nhất, sau đó chọn Clean up và cuối cùng là chọn Save changes

Gỡ bỏ các ứng dụng không cần thiết
Những ứng dụng lâu ngày không được sử dụng cũng như không còn giúp ích cho bạn nữa nên bị gỡ bỏ để dành phần dung lượng đó cho những phần mềm mới, các tài liệu mới có ích hơn. Ngoài ra, một số ứng dụng được cài đặt sẵn trong máy cũng có thể được gỡ bỏ một cách thủ công. Để thực hiện thao tác gỡ bỏ bạn làm như sau
Bước 1: Ấn tổ hợp Window + I và chọn System

Bước 2: Chọn Apps & features, sau đó chọn phần mềm mà bạn muốn gỡ bỏ, tiếp đến là chọn Uninstall

Xóa các bức ảnh bị lặp
Đối với những người dùng làm nhiếp ảnh hay đơn giản là người thích chụp ảnh, ghi lại những khoảnh khắc đáng nhớ với người thân và bạn bè thì việc ảnh có dung lượng lớn là điều dễ hiểu. Vấn đề lớn ở đây là trên máy tính có nhiều bức ảnh bị trùng nhưng rải rác ở nhiều nơi mà người dùng không hề hay biết. Để khắc phục vấn đề này bạn làm như sau
Bước 1: Tải về công cụ Duplicate Image Finder, tiến hành cài đặt và mở ứng dụng

Bước 2: Thêm đường dẫn ở bên trái (những đường dẫn mà phần mềm sẽ quét những ảnh bị lặp), thêm đường dẫn ở bên phải (những đường dẫn sẽ được bỏ qua trong quá trình tìm kiếm)

Bước 3: Ở phía dưới có một vài tùy chọn cho người dùng
What is a “duplicate” image?: bạn sẽ chọn tỉ lệ phần trăm ảnh trùng khớp, trùng tên, trùng dung lượng
Image files to process: bạn sẽ chọn những định dạng nào sẽ được quét và bỏ qua
Ignore images: bạn sẽ tùy chọn những thư mục mà ảnh sẽ được bỏ qua như các thư mục tạm thời, thư mục hệ thống, ảnh trắng đen,...

Bước 4: Sau khi tùy chỉnh cho các thiết lập chọn Start Processing
Bước 5: Chọn những bức ảnh bị trùng mà bạn không muốn giữ, sau đó chọn tiếp phần Delete

Bước 6: Ở cửa sổ hiện ra, hãy chắc chắc là chọn dòng thứ 2, Delete n selected images in this group sau đó là chọn Ok

Xóa các tập tin rác, log, cache của trình duyệt…
Các thao tác trên đã gỡ bỏ tương đối nhiều gánh nặng cho ổ cứng của bạn, nhưng những tập tin log, cache, temp của trình duyệt cũng như do quá trình sử dụng các phần mềm sinh ra không dễ dàng tìm thấy. Hãy để Ccleaner của Piriform giúp bạn thực hiện công việc này
Bước 1: Tải về CCleaner và tiến hành cài đặt
Bước 2: Ở bên thẻ Windows, tích vào những mục bạn muốn dọn dẹp, bên thẻ Applications làm tương tự, sau đó chọn Analyze để phần mềm tiến hành phân tích

Bước 3: Chọn tiếp Run Ccleaner để phần mềm bắt đầu dọn dẹp

Với 5 cách dọn dep trên, chắc hẳn bạn đã lấy lại được một phần dung lượng quí giá trên ổ cứng và dùng chúng cho việc cài đặt phần mềm mới hoặc lưu trữ các tập tin có ích hơn. Hơn thế nữa việc dọn dẹp sẽ khiến bạn chạy nhanh hơn, tăng tốc máy tính hơn trước rất nhiều, và ngoài ra bạn cũng có thể tham khảo thêm top phần mềm dọn dẹp máy tính tốt nhất hiện với các cái tên nổi tiếng như CCleaner hayAdvanced SystemCare, trong đó CCleaner chúng tôi đã đề cập ở trên còn Advanced SystemCare là phần mềm dọn dẹp, tối ưu hóa cũng như bảo vệ máy tính cảu bạn toàn diện hơn rất nhiều đấy.
https://thuthuat.taimienphi.vn/5-cach-de-don-dep-o-cung-tren-windows-10-9250n.aspx
Ngoài ra, trên Win 10, các bạn có thể thiết lập chế độ tự động xóa file download trên Win 10 để giải phóng dung lượng ổ cứng thay vì bạn quên hoặc không biết thư mục download mặc định ở đâu, mẹo tự động xóa file download trên Win 10 được thiết lập rát đơn giản, chúc các bạn thành công.