Đánh số thứ tự trong Excel giúp bạn quản lý công việc và cập nhật thông tin số liệu nhanh hơn. Hiện có rất nhiều cách giúp bạn có thể tự động đánh số thứ tự cột trong Excel và trong bài viết dưới đây Taimienphi.vn sẽ giới thiệu đến bạn các cách tốt nhất để áp dụng.
- NOTE: Tải Ngay 70+ bài tập excel cơ bản và nâng cao
Với cách đánh số thứ tự trong Excel bạn sẽ dễ dàng quản lý thông tin dữ liệu. Không những thế việc đánh số thứ tự giúp bạn tiết kiệm được thời gian khi thống kê số liệu. Dưới đây là tổng hợp các cách đánh số thứ tự trong Excel và một số chú ý khi sử dụng.

Cách tự động đánh số thứ tự cột trong Excel 2021, 2019, 2016, 2003, 2007, 2010, 2013
Cách tự động đánh số thứ tự cột trong Excel
1. Kéo chuột để đánh số thứ tự trong Excel
Giả sử chúng ta có một danh sách gồm 7 người như dưới đây với mã số nhân viên từ M01 đến M07, vậy làm thế nào để đánh nhanh M01 đến M07 mà không phải điền từng dòng. Bởi trên thực tế nếu chỉ có 7 người việc điền từng dòng là đơn giản nhưng với danh sách lên đến hàng trăm người thì lại là chuyện khác. Hãy cùng Taimienphi.vn giải quyết vấn đề trên với ví dụ này nhé.
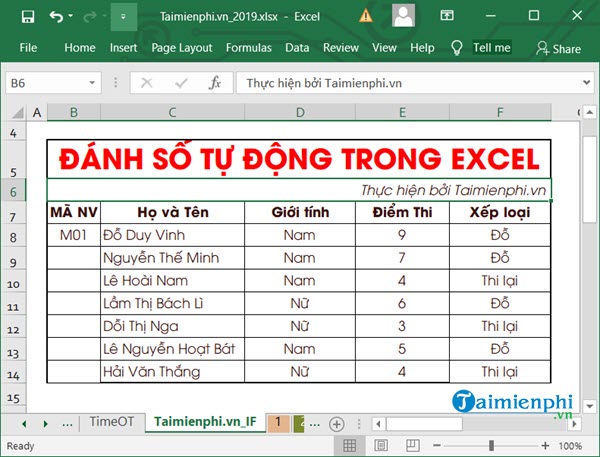
Bước 1: Ở đây bạn thấy mũi tên dấu cộng khi bạn chỉ vào góc của một ô, hãy nhấn vào đó rồi kéo xuống dưới dùng nơi có mã số M07.

Bước 2: Và khi bạn thả ra Excel sẽ tự động đánh số thứ tự cột cho bạn với thứ tự lần lượt nhảy cách 1 số. Như vậy là chúng ta đã hoàn thành cách đánh số thứ tự cột trong Excel rồi.

Bước 3: Tuy nhiên đôi khi bạn làm theo hướng dẫn nhưng lại ra 1 loạt số giống nhau mà không theo thứ tự, đó là do khi kéo chuột ở bước 1 bạn đã vô tính giữ hoặc nhấn Ctrl tại thời điểm đó.

2. Sử dụng Fill/Series để đánh số thứ tự trong Excel
Bước 1: Bạn nhập số thứ tự đầu tiên: 1

Bước 2: Trong mục Editing chọn Fill / Series.

Bước 3: Hộp thoại Series xuất hiện. Bạn lần lượt thực hiện theo các thao sau:
- Series in: Chọn Rows nếu đánh số theo hàng, Columns nếu đánh số theo cột.
- Type: Chọn +Linear: Đánh số theo kiểu tăng dần
+ Growth: Kiểu lũy tiến
+ Date: Kiểu ngày tháng
+ AutoFill: Kiểu tự động điền
- Step value (Bước nhảy) : Khoảng cách giữa hai số thứ tự.
- Stop value (Giá trị cuối) : Chỉ đánh stt đến vị trí cột này.
Nhấn OK.

Ta có kết quả: Hiển thị đánh số tự động thứ tự cột trong Excel.

3. Sử dụng công thức để đánh số thứ tự trong Excel
Bước 1: Mở file Excel muốn điền thứ tự. Nhập thứ tự cho ô đầu tiên => Nhập công thức cho ô thứ 2 với công thức = Vị trí ô vừa điền + 1.
Ví dụ ở dòng thứ 3 trong bảng dưới đây sẽ được nhập là =A2 + 1.

Bước 2: Dùng chuột đặt ở hình vuông nhỏ tại góc ô đó và kéo xuống tới vị trí bạn muốn.

- Kết quả:

4. Sử dụng hàm SEQUENCE đánh số thứ tự trong Excel
Chọn ô bắt đầu của dãy số => Nhập công thức "=SEQUENCE(Số hàng cần đánh số)" => Nhấn Enter.
Ví dụ: Để đánh số cho 7 hàng bạng sử dụng công thức như sau: =SEQUENCE(7).

5. Sử dụng Auto fill
Để sử dụng tính năng Auto Fill bạn làm các bước sau:
Bước 1: Mở 1 file Excel muốn tạo số thứ tự sau đó chọn File.

Bước 2: Tiếp theo chọn Options

Bước 3: Tại Excel Options trong phần Customize => Chọn filter All commands => Tìm đến mục Filter series or Pattern.

Bước 4: Ở phần Main Tabs trong mục Home nhấn chuột phải và chọn Add New Group.

Bước 5: Tiếp tục chọn lại Filter Series or Pattern => Nhấn Add => Nhấn OK.

Bước 6: Quay lại bảng muốn nhập số thứ tự, nhập số thứ tự cho ô đầu tiên => Chọn Fill => Chọn Series.

Bước 7: Bảng Series hiện lên và bạn có những lựa chọn như:
+ Linear: Đánh số theo kiểu tăng dần.
+ Growth: Kiểu lũy tiến.
+ Date: Kiểu ngày tháng.
+ Auto Fill: Kiểu tự động điền.
Phần Step value bạn có thể nhập số bắt đầu và Stop value là số kết thúc.
Sau đó nhấn Ok để thực hiện.

- Kết quả:

6. Sử dụng hàm SUBTOTAL lồng với IF
Ở cách này mình sẽ thực hiện lồng 2 hàm lại với nhau đó chính là hàm IF và hàm SUBTOTAL với cú pháp như sau:
=IF(logical_test; [value_if_true]; [value_if_false]; SUBTOTAL(function_num; ref1;...))
Ý nghĩa công thức:
+ logical_test: Điều kiện của hàm IF.
+ [value_if_true]: Giá trị trả về nếu điều kiện đúng.
+ [value_if_false]: Giá trị trả về nếu điều kiện sai.
+ function_num: Hàm được hiểu theo giá trị số (Ở đây là số 3 tương đương với hàm COUNTA).
+ ref1;...: Vùng chứa số thứ tự.

Nhập hàm theo cú pháp "=IF(B2="","",SUBTOTAL(3,$B$2:B2))".
Giải thích hàm:
Đối với hàm SUBTOTAL(3,$B$2:B2)) ta có:
+ function_num = 3: Được hiểu là hàm COUNTA trong SUBTOTAL - Đếm số ô không trống.
+ ref1 =$B$2:B2: Là vùng đã được đánh số thứ tự (Lưu ý: Luôn phải khóa giá trị đầu tiên, ở đây là B2, nếu không khóa thì khi chạy hàm sẽ bị lỗi đối với những ô bên dưới).
Đối với hàm IF(B2="","",SUBTOTAL(3,$B$2:B2)) ta có:
+ C3="";"": Có nghĩa là nếu giá trị ở ô C3 là rỗng thì số thứ tự cũng sẽ là rỗng.
+ SUBTOTAL(3,$B$2:B2)): Nếu ô C3 không rỗng thì sẽ sử dụng hàm SUBTOTAL.

7. Một số lưu ý khi đánh số thứ tự trong Excel
Với cách kéo chuột bạn sẽ dễ dàng áp dụng với những bảng có dữ liệu ít và khi sử dụng bảng với số dòng hơn 1000 việc kéo tay sẽ bị ảnh hưởng và khi xóa 1 dòng các số thứ tự cũng không tự nhảy lại.
Đối với cách sử dụng hàm SEQUENCE. Hàm này chỉ hỗ trợ trên Excel 365.
8. Cách đánh số thứ tự trong Excel nhanh khác
Ngoài 2 cách trên đây, thì Taimienphi còn giới thiệu tới các bạn 5 cách đánh số thứ tự tự động trong Excel khác như sử dụng các Hàm ROW, COUNTA, SUBTOTAL ... mà các bạn có thể tham khảo trong bài viết tại đây: TẠI ĐÂY
Bài viết trên đây chúng tôi đã chia sẻ tới các bạn cách tự động đánh số thứ tự cột trong Excel, áp dụng được với cả các bảng tính có số cột lớn. Ngoài ra, bạn có thể tham khảo các thủ thuật sử dụng Excel khác như có thể chuyển cột thành dòng trong Excel cũng như cách tạo biểu đồ trong Excel đã có trên Taimienphi, ... để sử dụng bảng tính Excel hiệu quả hơn.
Với các đánh số thứ tự tự động như trên thì bạn hoàn toàn có thể áp dụng nhiều phiên bản Excel khác nhau. Riêng trên bản Office 2016, bạn có thể đánh số thứ tự nhanh bằng cách chọn vào ô số thứ tự đầu tiên, xong click vào góc phải bên dưới của ô, rồi click đúp, như thế tất cả các hàng sẽ được đánh số thứ tự. Ngoài ra, trường hợp lỗi khi đánh số thứ tự trên Excel là không hiếm gặp, và nếu như bạn đang gặp phải tình cảnh này thì bài viết chia sẻ cách sửa lỗi đánh số thứ tự trên Excel trước đó hy vọng sẽ giúp bạn khắc phục và hoàn thiện dữ liệu của mình nhanh chóng.
Trong Excel có khá nhiều hàm tính toán hỗ trợ người dùng trong nhiều lĩnh vực như kế toán, tài chính, ngân hàng, giáo dục, ... Các hàm phổ biến như hàm Sum, If, Count, ... và cao cấp hơn là hàm Vlookup, đây là một trong những hàm Excel gây "hại não" nhiều người nhất vì nếu không hiểu cấu trúc của hàm Vlookup thì sẽ thấy nó thật "lằng nhằng", nắm được yêu cầu đó, Taimienphi.vn cũng có bài viết rất chi tiết cách dùng Vlookup, mời các bạn đọc nhé.
https://thuthuat.taimienphi.vn/tu-dong-danh-so-thu-tu-cot-trong-excel-894n.aspx