Google Sheets đang ngày càng chiếm được cảm tình của người dùng vì sự tiện lợi mà nó mang lại. Ngày hôm nay, Taimienphi.vn sẽ tiếp tục hướng dẫn các bạn cách so sánh các cột trong Google Sheets.
Microsoft Excel và Google Sheets đều là các phần mềm tính toán mang nhưng tính năng tương đồng nhau nhưng không vì thế mà chúng không có những điểm khác nhau rõ rệt. Một trong những tính năng khác nhau đó là So sánh các cột trong Google Sheets. Cấu trúc hàm so sánh của Microsoft Excel và Google Sheets không hề giống nhau. Nếu bạn đã quen sử dụng Microsoft Excel thì sang tới dùng Google Sheets chắc chắn không khỏi bỡ ngỡ khi chuyển sang dùng Google Sheets. Đừng lo, hãy cùng chúng tôi tìm hiểu về tính năng so sánh các cột trong Google Sheets nhé.

SO SÁNH CÁC CỘT TRONG GOOGLE SHEETS
Cách 1: So sánh 2 cột trong Google Sheets bằng cách sử dụng một công thức
Bước 1: Bạn mở bảng tính mà bạn muốn so sánh lên. Lấy ví dụ như bảng so sánh như hình dưới
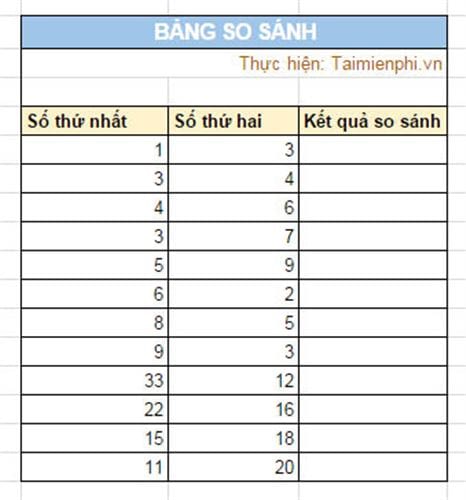
Bước 2: Ở cột Kết quả so sánh bạn chọn ô E6.

Bước 3: Dán công thức sau '=query(index(if({1,2,0},C:D,isna(match(C:C,D:D,0)))),"select Col2 where Col3=TRUE",1)' vào thanh tính fx.

Các bạn thể thấy kết quả thể hiện ở cột Kết quả so sánh là những giá trị có ở cột Số thứ hai mà không có ở cột Số thứ nhất. Như các bạn thấy, công thức ở trên so sánh cột Số thứ hai với cột Số thứ nhất và tìm một phép toán. Nếu có một phép toán, nó sẽ không làm gì cả. Nếu có gì có ở cột Số thứ hai nhưng không có ở cột Số thứ nhất, nó sẽ cho ra kết quả ở cột Kết quả so sánh.

Cách 2: So sánh các cột trong Google Sheets bằng add-ons
Ngoài các nhập công thức ở trên, Google Sheets cũng có các công cụ hỗ trợ khác. Một trong số đó có hỗ trợ so sánh các cột trong Google Sheets là Peoples Choice Sheet Tools.
Bước 1: Các bạn có thể tải và cài đặt Tại đây. Các bạn click vào + Miễn phí để cài đặt.

Bước 2: Ở thanh công cụ, các bạn click vào Add-ons - Peoples Choice Sheet Tools - Start để bắt đầu công cụ

Bước 3: Ở góc phải màn hình, các bạn chọn Compare Column

Bước 4: Ở trong giao diện của add-ons, các bạn có thể chọn các cột muốn so sánh (1), chọn xem có trong cột Số thứ nhất nhưng không có trong Cột Số thứ hai hoặc ngược lại (2), sau đó thì click Compare để bắt đầu.

Bước 5: Kết quả hiển thị, những gì có ở cột Số thứ nhất mà không có ở cột Số thứ hai thì sẽ được tô đậm. Ở đây add-on sẽ tính cả những tiêu đề, các bạn bỏ đi chỉ lấy phần cần so sánh là được.

https://thuthuat.taimienphi.vn/so-sanh-cot-trong-google-sheets-24972n.aspx
Trên đây là hướng dẫn so sánh các cột trong Google Sheets. Taimienphi.vn hi vọng rằng qua bài viết này các bạn có thể dễ dàng so sánh các cột trong Google Sheets. Ngoài ra, Taimienphi.vn còn hướng dẫn các bạn cách thêm cột trong Google Sheets. Mời các bạn tham khảo.