Một trong những tính năng cơ bản nhất khi sử dụng Word cần phải nắm được đó là căn lề văn bản. Cách căn lề trong word trong Word 2019 cũng như các phiên bản Word cũ khác đều không hề khác nhau. Chính vì thế chỉ cần nắm rõ được cách căn chỉnh lề trong văn bản ở một phiên bản Word nào đó là bạn có thể áp dụng được cho các phiên bản còn lại. Dưới đây là bài viết hướng dẫn bạn căn chỉnh lề văn bản nhanh nhất.
Văn bản ngày nay đòi hỏi rất nhiều quy chuẩn và để trình bày văn bản chuẩn đáp ứng yêu cầu thì bạn phải làm rất nhiều công việc, trong đó bao gồm cả căn lề văn bản trong Word 2019, 2016, 2013, 2010, 2007, 2003. Căn lề chính là thứ đầu tiên chúng ta phải làm nếu muốn nói đến cách trình bày văn bản chuẩn vì nó sẽ ảnh hưởng trực tiếp đến nội dung hiển thị của toàn bộ văn bản.
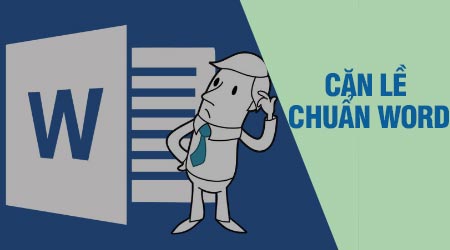
Cách căn lề văn bản trong Word
Theo mặc định, lề trên Word không chính xác theo quy chuẩn của nhà nước, và nếu như bạn sử dụng lề mặc định này để soạn thảo các văn bản hành chính thì quả thật là thảm họa. Chính vì những tiêu chuẩn khắt khe như vậy mà đòi hỏi chúng ta phải biết căn lề văn bản theo đúng quy chuẩn mỗi khi soạn thảo các văn bản, giấy tờ, đơn từ… Do đó mà ở bài viết này, Taimienphi sẽ hướng dẫn các bạn thực hiện căn lề trong Word 2016, 2013, 2010, 2007, 2003 cùng với đó là cách để các bạn cài đặt các thông số canh lề này làm mặc định để không phải thực hiện căn lề lại cho các lần sau. Mời bạn đọc cùng theo dõi.
Cách chỉnh lề trong văn bản Word 2016, 2013, 2010, 2007, 2003
Link tải các phiên bản Word Office
- Tải Office 2019 tại đây.
- Tải Office 2016 tại đây.
- Tải Office 2013 tại đây.
- Tải Office 2010 tại đây.
- Tải Office 2007 tại đây.
- Chú ý: Quy định về căn lề chuẩn trong văn bản hành chính (giấy A4) như sau:
- Lề trên cách mép trên từ 20 - 25 mm.
- Lề dưới cách mép dưới từ 20 - 25 mm.
- Lề trái cách mép trái từ 30 - 35 mm.
- Lề phải cách mép phải từ 15 - 20 mm.
1. Cách căn chỉnh lề trong Word 2019 - 2016 - 2013
Bước 1: Vì 3 phiên bản này có giao diện sử dụng giống nhau nên bạn có thể áp dụng cho cả 3 với cách làm tương tự như sau. Bạn thay đổi đơn vị đo trong word sang centimet bằng cách vào File > Options :
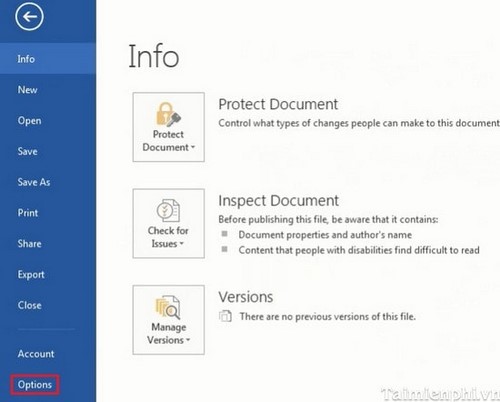
Bước 2: Bạn vào Advance > Display. Ở mục Show measurements in units of bạn chọn đơn vị đo là Centimeters:

Bước 3: Bạn vào Page Layout > Margins > Custom Margins :

Bước 4: Bạn nhập các thông số để căn lề như bạn muốn vào các ô tương ứng:

2. Cách căn chỉnh lề trong Word 2010 - 2007
Bước 1: Giao diện của Word Office 2010, 2007 khá giống nhau với cách thực hiện tương tự nên hãy áp dụng cho cả 2 nhBạn thay đổi đơn vị đo trong word sang centimet bằng cách vào Office Button > Word Options :

Bước 2: Bạn vào Advance > Display. Ở mục Show measurements in unitsof bạn chọn đơn vị đo là Centimeters:

Bước 3: Bạn vào Page Layout > Margins > Custom Margins :

Bước 4: Bạn nhập các thông số để căn lề như bạn muốn vào các ô tương ứng:

3. Cách căn chỉnh lề trong Word 2003
Bước 1: Bạn thay đổi đơn vị đo trong Word sang Centimet bằng cách vào Tool > Options... :

Bước 2: Bạn vào tab General rồi chọn đơn vị đo Centimeters như hình:

Bước 3: Bạn vào File > Page Setup :

Bước 4: Bạn nhập các thông số để căn lề như bạn muốn vào các ô tương ứng:

Căn lề trong Word là một trong những tính năng cơ bản mà người mới sử dụng phải nắm bắt được. Cách căn lề trong Word 2019, 2016, 2013, 2010, 2007 và 2003 thông qua các phiên bản không có quá nhiều khác biệt. Do đó người dùng chỉ cần làm quen với cách căn chỉnh lề trong văn bản Word ở một phiên bản thôi, nếu có chuyển sang phiên bản khác vẫn có thể nắm bắt kịp.
Mục lục cũng là một trong những phần quan trọng trong Word bởi đối với những bài báo cáo hay những bài tiểu luận thì tạo mục lục sẽ giúp cho người đọc dễ dàng tìm và sửa lỗi hơn trong bài viết của mình.
https://thuthuat.taimienphi.vn/cach-can-chinh-le-trong-word-1945n.aspx
Vậy là bạn đã biết cách để căn chỉnh lề trong word rồi đó. Với các bước làm đơn giản này bạn đã có thể nhanh chóng thiết lập chuẩn quy định về căn lề cho các văn bản của mình. Ngoài ra bạn có thể tham khảo các bài viết về Cách tạo thư mục lưu trong văn bản Word hay chèn text box, ... để thao tác trên những tập tin văn bản hiệu quả.