Microsoft Word hiện nay là công cụ soạn thảo văn bản được nhiều người sử dụng nhất, tuy là vậy nhưng làm cách nào để có thể trình bày văn bản đẹp trong Word thì không hẳn là ai cũng biết, bài viết dưới đây Taimienphi.vn sẽ gửi đến các bạn cách trình bày văn bản, đơn từ,... chuẩn, đẹp trong Word 2019, 2016, 2013, 2010, 2007.
Bài viết liên quan
- Đóng dấu bản quyền cho Word 2016, 2013, 2010, 2007, 2003
- Cách viết phân số trong Word, đánh công thức phân số trong Word 2003, 2007, 2010, 2013
- Mở file PDF trên Word 2016, 2013, 2010, 2007, 2003
- Group trong word, nhóm khối hình ảnh trong Word 2003, 2007, 2010, 2013
- Cách tạo khung chữ trong Word 2016, 2013, 2010, 2007, 2003
Các tính năng hỗ trợ trong Word hiện ngày càng đầy đủ và phong phú hơn. Với những thao tác đơn giản bạn có thể dễ dàng căn lề, thay đổi Font chữ cực nhanh cho các đoạn văn bản khác nhau bằng cách sử dụng Format Painter hay xóa đường viền không cần thiết trong Word để tạo ra một file văn bản đẹp và nhanh nhất cho mình. Để trình bày văn bản đẹp trong Word là cả một kỳ công, đồng thời yêu cầu sự sáng tạo rất cao của mỗi người dùng. Đó là chưa kể, một văn bản đẹp còn yêu cầu bạn phải trình bày Word chuẩn, không sai sót trong tất cả tùy chỉnh hay định dạng.
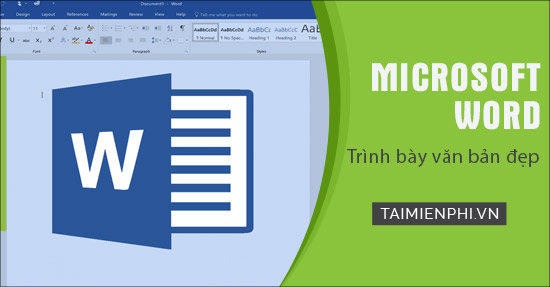
Trình bày văn bản đẹp trong Word 2019, 2016, 2013, 2010, 1007
Để trình bày văn bản đẹp, theo chuẩn trong Word chúng ta cần phải có những gì? Đâu là tiêu chí để chấm trình bày văn bản đẹp trong Word 2019, 2016, 2013, 2010, 2007. Đơn giản thôi, hãy cùng tìm hiểu vấn đề này với hướng dẫn tổng quát của Taimienphi.vn ở ngay dưới đây với cách trình bày văn bản đẹp trong Word 2019, 2016, 2013, 2010, 2007.
Cách trình bày văn bản đẹp trong Word 2019, 2013, 2010, 2007
1. Cách giãn dòng trong Word
Bước 1: Bạn bôi đen đoạn văn bản muốn giãn dòng rồi click chuột phải vào đoạn văn bản rồi chọn Paragraph:
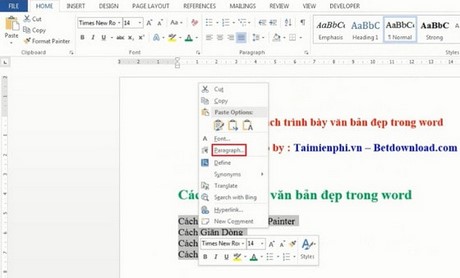
Bước 2: Ở bảng hiện ra, tại tab Indents and Spacing bạn điền vào thông số bạn muốn trong mục Before và After. Ở mục Line Spacing bạn chọn 1 trong các mục Single/ 1.5 lines/ Double/ At least/ Exactly/ Multiple với:
- Single: Khoảng cách bằng một dòng bình thường.
- 1.5 lines: Khoảng cách bằng một dòng rưỡi.
- Double: Khoảng cách lớn gấp đôi dòng bình thường.
- At least: Khoảng cách ít nhất.
- Exactly: Khoảng cách bằng.
- Multiple: Khoảng cách gấp số lần.

2. Cách căn lề trong Word
Bước 1: Bạn thay đổi đơn vị inch sang centimet bằng cách vào File -->Options :

Bạn vào Advance >Display. Ở mục Show measurements in units of bạn chọn đơn vị đo là Centimeters:

Bước 2 : Bạn vào Page Layout >Margins >Custom Margins :

Tại tab Margins bạn nhập các thông số để căn lề bạn muốn vào các ô tương ứng như hình:

3. Cách sử dụng Align trong Word
Bước 1: Bạn bôi đen đoạn văn bản muốn chỉnh align rồi chọn 1 trong 4 biểu tượng trên thanh công cụ tượng trưng cho 4 chế độ align là Left (Chỉnh sát lề trái)/ Centered (Chỉnh giữa dòng)/ Right (Chỉnh sát lề phải)/ Jusstified (Chỉnh đều 2 bên của dòng):

Ví dụ bạn chọn Centered thì đoạn văn bản sẽ được chỉnh ra giữa dòng như sau:

Bước 1: Bạn bôi đen vùng văn bản có định dạng muốn copy cho các đoạn văn bản khác. Sau đó bạn click vào biểu tượng hình cái chổi trên thanh công cụ. Lúc này ở con trỏ chuột sẽ có thêm biểu tượng cái chổi như trong hình:

Bước 2: Bạn thực hiện chọn vào đoạn văn bản khác bằng cách bôi đen đoạn văn bản đó, thì ngay lập tức đoạn văn bản này sẽ có định dạng giống hệt định dạng của đoạn văn bản mẫu:

- Chú ý
- Bạn có thể thực hiện copy định dạng của 1 đoạn văn bản cho hàng loạt các đoạn văn bản khác nhau tại nhiều chỗ trong văn bản bằng cách bôi đen đoạn văn bản mẫu rồi click đúp chuột vào biểu tượng của Format Painter trên thanh công cụ. Lúc này bạn có thể paste định dạng mẫu tới nhiều chỗ khác nhau và khi nào muốn dừng quá trình, bạn chỉ việc nhấn nút ESC trên bàn phím.
5. Tải các phiên bản Word hiện nay
Hiện nay Word đã có phiên bản mới nhất là Word 2019 nhưng một số phiên bản Word cũ vẫn được nhiều người sử dụng. Các bạn có thể tải các phiên bản Word tại đây để sử dụng.
*Download Word 2003
*Download Word 2007
*Download Word 2010
*Download Word 2013
*Download Word 2016
Vậy là bạn đã biết cách trình bày văn bản đẹp trong Word rồi đó. Với những thủ thuật đơn giản này bạn có thể nhanh chóng tạo hay chỉnh sửa các file văn bản, trình bày word trở nên chuyên nghiệp hơn, phục vụ tốt nhất cho công việc của bản thân. Để trình bày văn bản đẹp không thể thiếu cách tạo đường viền trong Word được, với cách tạo đường viền trong Word đây là nguồn tư liệu không thể thiếu nếu bạn muốn có văn bản đẹp.
https://thuthuat.taimienphi.vn/trinh-bay-van-ban-dep-trong-word-2393n.aspx
Ngoài ra các bạn cũng có thể tham khảo một số mẫu bìa Word để trang trí thêm cho tài liệu của mình đặc biệt mẫu bìa Word rất quan trọng đối với các bài báo cáo, bài tiểu luận, luận văn tốt nghiệp,... bằng Word.