Thông thường khi muốn xóa cache của website, người dùng chọn Xóa toàn bộ lịch sử duyệt web. Tất nhiên bạn cũng có thể chỉ đánh dấu tích để xóa cache của Google Chrome. Tuy nhiên còn có một cách giúp chúng ta xóa cache của website cụ thể trên Google Chrome mà không làm ảnh hưởng tới những website khác.
Khi muốn xóa cache của website trên Google Chrome, người dùng thường chọn cách xóa dữ liệu duyệt web Google Chrome. Tuy nhiên thủ thuật này sẽ xóa tất cả cache, thậm chí là lịch sử tìm kiếm, mật khẩu đã lưu trên trình duyệt Google Chrome của bạn. Nếu muốn xóa cache của website cụ thể trên Google Chrome, người dùng không nền sử dụng cách xóa dữ liệu duyệt web Google Chrome. Với thủ thuật xóa cache của website cụ thể trên Google Chrome sau đây, các bạn sẽ loại bỏ được các dữ liệu thừa, giúp trình duyệt chạy nhanh hơn mà không làm ảnh hưởng đến các cache của website khác.
Cách xóa cache của website cụ thể trên Google Chrome
Bước 1: Truy cập website mà bạn muốn xóa cache trên Google Chrome.
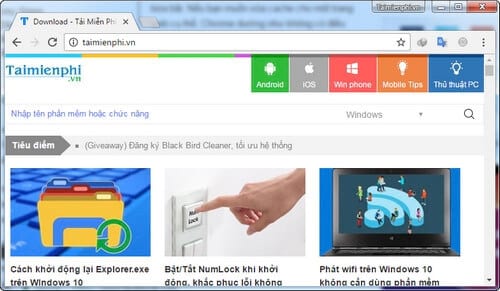
Bước 2: Nhấn tổ hợp phím Ctrl + Shift + I để mở giao diện code. Tiếp đó các bạn nhấn chuột phải vào biểu tượng Reload.
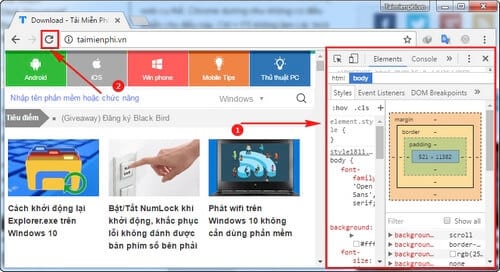
Bước 3: Chọn dòng thứ 3, Làm trống bộ nhớ cache và tải lại ....

Bước 4: Chờ giây lát để website được chạy lại và xóa toàn bộ cache của trang web này trên Google Chrome.

Thật đơn giản để xóa cache website cụ thể trên Google Chrome đúng không. Bạn không cần cài đặt phần mềm và cũng không tốn quá nhiều thao tác để làm điều này.
Người dùng sử dụng Google Chrome chắc hẳn phải đăng nhập các tài khoản của từng website cụ thể đúng không. Để đề phòng trường hợp lâu ngày không dùng và quên mật khẩu các website này, bạn nên xuất mật khẩu đã lưu trên Chrome. Đơn giản thì cách xuất mật khẩu đã lưu trên Chrome là lưu các file mật khẩu, tài khoản của các trang web như Facebook, Taimienphi.vn, Twitter ... vào một file và lưu trữ trong máy tính. Cho dù bạn có xóa Google Chrome, xóa dữ liệu duyệt web cũng không bị mất các mật khẩu đó.
https://thuthuat.taimienphi.vn/xoa-cache-cua-website-cu-the-tren-google-chrome-22130n.aspx
Một thủ thuật khác còn thú vị hơn giúp bạn bảo mật Google Chrome đó chính là khóa trình duyệt Google Chrome. Nếu những website bạn truy cập là riêng tư, không muốn người khác xem được thì khóa trình duyệt Google Chrome là sự lựa chọn thật tuyệt vời. Chỉ khi nhập đúng mật khẩu mà bạn đã tạo thì người khác mới có thể truy cập các website mà bạn đã khóa trình duyệt Google Chrome.