Đôi khi, trong quá trình sử dụng bạn có thể gặp mỗi số trục trặc khiến âm thanh không phát hoặc kêu rè rè khi bạn bật một bản nhạc trên máy. Nếu bạn chưa biết làm cách nào để khắc phục lỗi trên, bài viết này sẽ giúp bạn khắc phục sự cố âm thanh trên Windows 10 chi tiết nhấ
Windows 10 cung cấp nhiều tính năng hữu ích, khả năng tương thích cao với nhiều hệ thống âm thanh tuy nhiên trong quá trình sử dụng đôi khi vẫn gặp một số sự cố về âm thanh. May mắn thay là Taimienphi.vn đã tổng hợp 7 cách khắc phục sự cố âm thanh trên Windows 10 khác nhau để bạn có thể sửa hệ thống âm thanh một cách hiệu quả nhất.
7 CÁCH KHẮC PHỤC SỰ CỐ ÂM THANH TRÊN WINDOWS 10
Cách 1: Kiểm tra jack cắm âm thanh trên máy tính
Rất có thể do jack cắm âm thanh đã cũ hoặc bạn cắm nhầm cổng kết nối âm thanh. Vì vậy việc kiểm tra cổng kết nối âm thanh luôn được diễn ra đầu tiên. Hãy thao jack cắm âm thanh và vệ sinh cổng kết nối và cắm lại chính xác đúng jack cắm bạn nhé.

Cách 2: Kiểm tra thiết lập âm thanh
Đôi khi do thiết lập định dạng âm thanh sai cách mà âm thanh không thể ra tiếng khi không được thiết lập tần số chuẩn. Để thay đổi thiết lập tần số âm thanh, chuột phải vào biểu tượng Volume dưới góc phải, chọn Playback devices
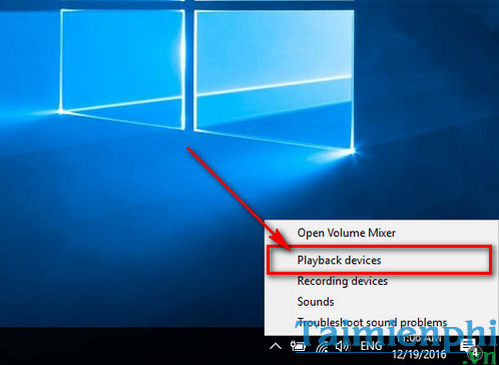
Tại giao diện Sound, kích đúp vào Speakers, chuyển qua tab Advanced và lựa chọn định dạng format âm thanh thích hợp. Thông thường định dạng âm thanh có tần số chuẩn là 24bit, 44.100 Hz hoặc 24bit, 192.000Hz . Sau đó nhấn OK để lưu lại thiết lập

Cách 3: Vô hiệu hóa hệ thống cải tiến, hiệu ứng âm thanh
Trên Windows luôn được tích hợp một số tính năng cải thiện chất lượng âm thanh, tuy nhiên rất có thể do tính năng này phản tác dụng mà hệ thống âm thanh của bạn không hoạt động như ý muốn.
Vào mục Playback devices và kích đúp vào Speakers như ở Cách 2. Chuyển sang tab Enhancements, bỏ tích ở ô Disable all enhancements hoặc có một số máy là Disable all sound effects và nhấn OK để lưu lại cài đặt.

Cách 4: Sử dụng trình khắc phục lỗi âm thanh Windows Troubleshooter
Chuột phải vào biểu tượng Volume, chọn Troubleshoot sound problems để mở trình khắc phục lỗi âm thanh. Trình gỡ lỗi sẽ tự động tìm ra lỗi âm thanh và khắc phục sự cố âm thanh trên Windows 10 trong ít phút.

Cách 5: Khởi động lại Windows Audio service
Có thể trong lúc khởi động máy tính, Windows Audio service được khởi động không đúng cách và gặp lỗi. Bạn có thể khởi động lại dịch vụ Windows Audio bằng cách mở hộp thoại Run (tổ hợp phím Windows + R) và gõ services.msc để mở hộp thoại Services.

Tìm đến dòng Windows Audio, chuột phải chọn Stop sau đó chọn Start để khởi động lại dịch vụ.

Cách 6: Cập nhật Driver âm thanh
Trường hợp lỗi Driver âm thanh, bạn tham khảo cách sửa lỗi driver âm thanh Windows 10 tại đây
Hãy cập nhật driver âm thanh của bạn lên phiên bản mới nhất và tương thích với hệ thống của bạn để đảm bảo âm thanh của bạn được hoạt động một cách tốt nhất.
Dùng tổ hợp phím Windows + R để mở hộp thoại Run, gõ devmgmt.msc để mở giao diện Device Manager. Sau đó tìm đến driver âm thanh của bạn và chuột phải chọn Update Driver Software...

Tại đây bạn có 2 lựa chọn là :
Search automatically forupdate driver software : Hệ thống sẽ tự động tìm và cài đặt driver âm thanh cho bạn. Nếu bạn không tìm được driver thích hợp, hãy chọn cách này.
Browser my computer for driver software : Bạn có thể tự tìm phiên bản thích hợp và mới nhất cho Windows.

Bên cạnh việc cập nhật bằng hệ thống, bạn có thể cài Driver máy tính bằng Driver Booster2, 3 tự động khá nhanh chóng và chính xác sẽ giúp cho việc khắc phục sự cố âm thanh trên Win 10 diễn ra thuận lợi.
Cách 7: Cập nhật hệ điều hành
Hãy luôn cập nhật phiên bản mới nhất cho Windows 10 của bạn để cập nhật các bản vá lỗi. Đôi khi đây cũng là phương pháp khắc phục rất hiệu quả khi hệ thống âm thanh của bạn hoạt động không đúng cách
Mở Start, gõ Windows Update và Enter, hệ thống sẽ tự động cập nhật win 10, update phiên bản mới cho Windows 10 để tìm phiên bản vá lỗi mới nhất cho Windows của bạn.

https://thuthuat.taimienphi.vn/top-7-cach-khac-phuc-su-co-am-thanh-tren-windows-10-13208n.aspx
Trên đây là 7 cách rất hiệu quả giúp bạn khắc phục âm thanh trên Windows 10. Nếu như bạn vẫn không thể cải thiện được hệ thống âm thanh thì rất có thể thiết bị của bạn (loa, tai nghe) đã gặp trục trặc, khi đó bạn cần phải đem sản phẩm đi bảo hành hoặc sửa chữa. Chúc bạn thành công !