Đôi lúc khi bạn làm việc tại nhà, bạn có thể cần truy cập vào một máy tính tại văn phòng hoặc địa điểm khác và ngược lại. Các công cụ điều khiển máy tính từ xa cho phép bạn sử dụng một máy tính được đặt ở nơi khác như thể bạn đang ngồi trước nó, dưới đây là top 5 công cụ truy cập máy tính từ xa trên Windows và Macbook tốt nhất mà bạn có thể tham khảo và lựa chọn.
Phần mềm truy cập máy tính từ xa cho phép bạn điều khiển máy tính này từ một máy tính khác ở khoảng cách rất xa nhau. Điều khiển từ xa thực sự có nghĩa là điều khiển từ xa khi bạn có thể dùng chuột và bàn phím, cũng như sử dụng máy tính mà bạn đã kết nối, giống như bạn đang ngồi trước máy tính đó.

5 công cụ truy cập máy tình từ trên Windows, Mac tốt nhất
Dưới đây là top 5 công cụ truy cập máy tính từ xa miễn phí trên Windows và Macbook không yêu cầu người dùng phải có kiến thức máy tính đặc biệt để trải nghiệm. Bạn chỉ cần thực hiện vài thao tác click chuột là có thể thiết lập và sử dụng.
5 phần mềm điều khiển máy tính từ xa miễn phí cho Windows và macOS
1. Chrome Remote Desktop
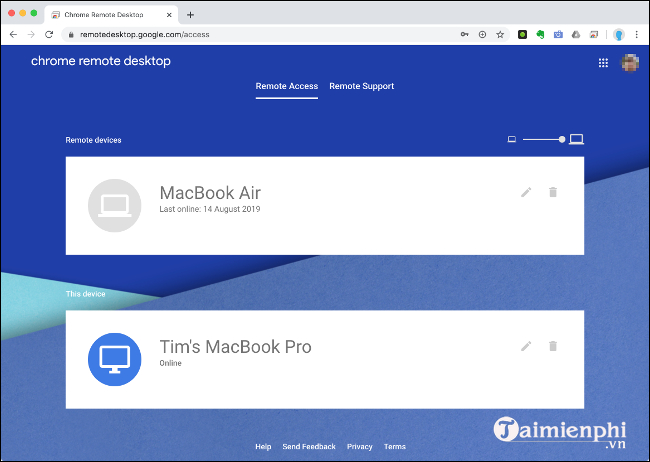
- Download Chrome Remote Desktop
Một trong những cách dễ dàng nhất để truy cập vào một máy tính từ xa là sử dụng Chrome Remote Desktop của Google. Để chương trình hoạt động, bạn cần sử dụng trình duyệt Chrome và đăng nhập tài khoản Google trên cả 2 máy tính. Bạn cũng sẽ cần cài đặt tiện ích mở rộng Remote Access trên máy tính mà bạn muốn truy cập.
Trên máy tính đích, bạn download Chrome và đăng nhập vào tài khoản Google. Sau đó, truy cập vào remotedesktop.google.com/access, click Remote Access và thực hiện theo hướng dẫn để thêm tiện ích mở rộng vào trình duyệt web. Chỉ cần chọn một cái tên và mã PIN 6 ký tự, như vậy một phần công việc đã hoàn thành.
Sau đó, bạn có thể truy cập vào máy tính từ xa trên trình duyệt Chrome, miễn là bạn đã đăng nhập vào cùng một tài khoản Google. Để truy cập vào PC từ xa, bạn vào remotedesktop.google.com/access và click vào máy tính được đề cập.
Bạn có thể sử dụng Chrome để truy cập không giám sát (Unattended Access) và nó cũng hỗ trợ nhiều màn hình. Thật không may, các tính năng như chuyển tập tin, in từ xa và trò chuyện (nếu bạn đang sử dụng nó để hỗ trợ từ xa) không khả dụng. Tuy nhiên, bạn có thể sử dụng dịch vụ lưu trữ đám mây, như Google Drive để truyền tệp.
2. TeamViewer

- Download TeamView
- Download TeamViewer cho Mac
TeamViewer là công cụ điều khiển máy tính từ xa cao cấp với tùy chọn miễn phí "hào phóng". Trong khi nhiều dịch vụ truy cập từ xa khác tính phí cho truy cập không giám sát, nhưng TeamViewer thì không. Nó cũng đặc biệt dễ sử dụng và yêu cầu thiết lập không phức tạp.
Để bắt đầu, bạn download TeamViewer về máy tính mà bạn muốn truy cập. Để sử dụng thuận tiện hơn, bạn nên lập tài khoản TeamViewer. Trong cửa sổ client chính, bạn click vào Set up unattended access và sau đó thực hiện theo hướng dẫn để hoàn tất. Bạn có lẽ muốn tích vào tùy chọn Start TeamViewer with System trong trường hợp bạn máy tính của bạn khởi động lại.
Để truy cập máy tính từ xa, bạn download TeamViewer về máy tính của mình và đăng nhập. Dưới tab Computers and Contacts, bạn sẽ nhìn thấy một danh sách máy tính mà bạn có thể kết nối. Nhấp đúp chuột vào máy tính bạn muốn và chờ kết nối hoàn tất.. Tham khảo cách điều khiển máy tính từ xa bằng TeamViewer tại đây.
3. DWService

- Download DWService cho PC
- Download DWService cho Mac
DWService là công cụ điều khiển máy tính từ xa mã nguồn mở, miễn phí, cho phép bạn truy cập vào một máy tính từ xa thông qua trình duyệt web. Dịch vụ yêu cầu bạn cài đặt một phần mềm (agent) nhỏ trên máy tính từ xa. Các phiên bản có sẵn cho hầu hết những hệ điều hành lớn.
Sau khi cài đặt phần mềm, bạn có thể đăng nhập vào giao diện web và kết nối từ xa tới máy tính đó. Bạn không cần tải xuống ứng dụng khách nào để kết nối, điều đó có nghĩa là cũng không có ứng dụng nào dành riêng cho thiết bị di động. Bạn phải truy cập vào dịch vụ thông qua trình duyệt web và điều này có thể khiến nó kém hấp dẫn hơn các lựa chọn khác nếu bạn cần sử dụng nhiều.
DWService bao gồm một số tính năng bổ sung tuyệt vời mà bạn có thể không mong đợi từ một giải pháp mã nguồn mở, như một giao diện truyền tệp đơn giản và truy cập dòng lệnh cho các máy từ xa. Mặc dù lựa chọn này được đánh giá là không mấy thân thiện với người dùng như Chrome Remote Desktop hoặc TeamViewer, nhưng đây là một giải pháp vững chắc cho bất kỳ ai không ngại bị hạn chế khi phải sử dụng với trình duyệt web.
4. AnyDesk

- Download AnyDesk
- Download AnyDesk cho Mac
AnyDesk là một công cụ truy cập từ xa độc lập, một giải pháp thay thế tuyệt vời cho TeamViewer. 2 chương trình này hoạt động gần như giống nhau: bạn đăng ký tài khoản, tải xuống ứng dụng AnyDesk trên máy tính bạn muốn truy cập từ xa, đăng nhập và sau đó cho phép truy cập không giám sát trong cài đặt của ứng dụng và đặt mật khẩu.
Sau đó, bạn có thể sử dụng cùng một ứng dụng trên máy tính khác để truy cập vào máy tính từ xa của bạn. Lý do chính để chọn AnyDesk thay vì TeamViewer là sự chú trọng của nó vào các kết nối chậm. Ứng dụng sử dụng một codec độc quyền mà AnyDesk hứa hẹn sẽ đảm bảo độ trễ thấp, ngay cả ở độ phân giải màn hình cao hoặc băng thông chỉ là 100 kB/s.
Bản thân ứng dụng này có kích thước rất nhỏ (khoảng 3 MB), do đó, nó tiêu tốn ít tài nguyên. Dịch vụ bao gồm chuyển tập tin và tích hợp clipboard, cộng với các ứng dụng di động cho nền tảng iOS và Android. Tham khảo cách điều khiển máy tính từ xa bằng AnyDesk tại đây.
5. TigerVNC

- Download TigerVNC
- Download TigerVNC cho Mac
Virtual Network Computing (VNC) là một phương pháp khác mà bạn có thể sử dụng để truy cập vào một máy tính từ xa nhưng nó thực sự không phải là một lựa chọn thân thiện nhất với người dùng. Không giống với TeamViewer hoặc Chrome Remote Desktop, VNC yêu cầu thiết lập khá phức tạp. Bạn phải định cấu hình các cổng, thiết lập IP tĩnh hoặc sử dụng DNS động, và xử lý các tác động bảo mật của việc không sử dụng mã hóa.
Để sử dụng một VNC, đầu tiên bạn phải cài đặt một máy chủ VNC. TigerVNC bao gồm cả 1 máy chủ và VNC Viewer, ngoại trừ máy Mac (macOS có sẵn máy chủ VNC). Khi TigerVNC không được mã hóa theo mặc định, bạn sẽ phải cài đặt một máy chủ SSH, chẳng hạn như OpenSSH, nếu muốn kết nối an toàn.
TigerVNC ưu tiên hiệu suất hơn các tính năng. Nó không cung cấp chuyển tập tin hoặc in từ xa, nhưng có độ trễ thấp. Các giải pháp của VNC cũng là nền tảng bất khả tri (Agnostic), có nghĩa là bạn có thể sử dụng bất kỳ sự kết hợp nào giữa trình xem và máy chủ của VNC, với bất kỳ sự kết hợp nào của các hệ điều hành.
Nếu bạn là người sử dụng nâng cao và không sợ phiền toái, TigerVNC có thể mang đến cho bạn một giải pháp truy cập từ xa nhanh, hiệu quả cao. Tuy nhiên, nếu bạn đang tìm kiếm một giải pháp với đầy đủ các thiết lập, thì hãy chọn một công cụ điều khiển PC từ xa khác.
https://thuthuat.taimienphi.vn/top-5-cong-cu-truy-cap-may-tinh-tu-xa-tren-windows-va-macbook-57333n.aspx
Dành thời gian để thiết lập truy cập từ xa không giám sát trên máy tính của bạn là một ý tưởng tuyệt vời. Sau đó, bạn có thể truy cập vào tài liệu, khắc phục sự cố khi bạn rời khỏi văn phòng và yên tâm khi biết rằng bạn luôn có thể truy cập vào bất cứ điều gì trong lúc bức thiết.