Ít người biết rằng, việc đặt TeraCopy làm trình sao chép và dán dữ liệu mặc định sẽ giúp họ có thể dễ dàng kéo thả tệp tin, đồng thời giảm gánh nặng cho việc sao chép và chuyển tệp tin cho hệ thống máy tính.
Việc sử dụng Windows Explorer để truyền tải dữ liệu dung lượng lớn trên ổ đĩa máy tính hoặc từ máy tính đến các thiết bị ngoại vi khác đôi khi khiến hệ thống bị trì trệ do ổ đĩa phải hoạt động quá nhiều. Tuy nhiên với giải pháp sao chép dữ liệu nhanh chóng từ TeraCopy, một trong top phần mềm hỗ trợ copy miễn phí tốt nhất hiện nay, người dùng có thể thực hiện điều đó dễ dàng hơn.

Để tối ưu hóa cho quá trình sao chép, người dùng cần cài TeraCopy làm mặc định trên máy tính Windows để dễ dàng kéo thả để sao chép và dán dữ liệu trong Windows Explorer.
Trong hướng dẫn dưới đây, Taimienphi.vn sẽ cùng bạn đọc đi tìm hiểu cách cài đặt TeraCopy làm mặc định để sao chép và truyền tải dữ liệu trên máy tính
Đặt TeraCopy làm trình sao chép dữ liệu mặc định
Bước 1: Từ giao diện chính của phần mềm TeraCopy, bạn nhấn chuột phải lên thanh trạng thái của phần mềm và chọn Preferences (Cấu hình).
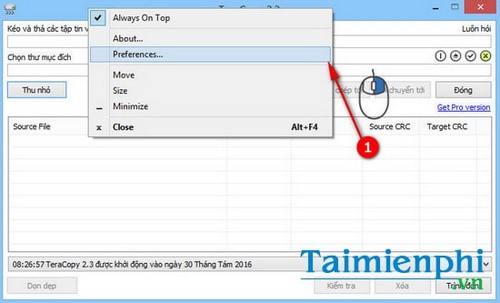
Hoặc bạn cũng có thể mở rộng giao diện để truy cập vào Menu (Trình đơn) của hệ thống.

Nhấn More để mở giộng giao diện cài đặt của TeraCopy.

Bước 2: Trong giao diện Preferences, bạn tiếp tục tick chọn mục Use TeraCopy as default copy handler.
Với việc tick chọn mục này, bạn xác nhận cài mặc định TeraCopy sao chép và dán dữ liệu mặc định cho máy tính. Từ đó, bạn có thể dễ dàng kéo thả dữ liệu trong Windows Explorer để sao chép và dán một cách dễ dàng mà không bị hệ thống can thiệp như trước.

Bước 3: Nhấn OK để hoàn tất.
TeraCopy giúp rút ngắn thời sao chép tập tin trong Windows. Người dùng có thể tăng tốc sao chép file bằng TeraCopy và cũng có thể tạm dừng hay tiếp tục sao chép về sau nếu trường hợp hệ thống xuất hiện lỗi
Cũng giống như TeraCopy, người dùng còn có khá nhiều lựa chọn phần mềm hỗ trợ copy miễn phí hay khác, ví dụ như Fastcopy hoặc SuperCopier. Phần mềm FastCopy có khả năng tăng tốc sao chép file dữ liệu lên đến 4MB/giây và ít bị gián đoạn do tích hợp tính năng bỏ qua file lỗi. Trong khi đó, SuperCopier là một ứng dụng hỗ trợ sao chép dữ liệu nhanh chóng, không ảnh hưởng tới hiệu suất máy tính.
https://thuthuat.taimienphi.vn/thiet-lap-cai-teracopy-lam-trinh-sao-chep-du-lieu-mac-dinh-7913n.aspx
Như vậy với bài hướng dẫn trên, Taimienphi.vn hy vọng bạn đọc đã biết cách cài đặt Teracopy làm mặc định trên máy tính Windows, đồng thời biết thêm được những công cụ hỗ trợ copy chuyên nghiệp khác trên máy tính.